Chrome blokerer downloads med Netværksfejl
Når Chrome forbyder dig at downloade noget og begynder at vise meddelelser som Netværket mislykkedes(Network failed) , er chancerne for, at det blokerer dem bevidst. Dette er en almindelig fejl, men ret nem at rette med de få løsninger.
Chrome blokerer downloads med Netværksfejl(Network)
Noget, der ikke klart overholder Googles strenge sikkerhedsstandarder og derfor markeret som upassende, er acceptabelt, men at kraftfuldt beslutter for nogen, hvad der er godt og hvad der ikke rejser tvivl om ens praksis. Her er, hvad du kan prøve for at omgå problemet.
Aktiverer fildownload(File Download) i sikkerhedsindstillinger(Security Settings) . Til dette skal du trykke på ' Win+R ' genvejstaster for at åbne ' Kør(Run) ' dialogboksen. Skriv ' inetcpl.cpl ' og tryk enter.
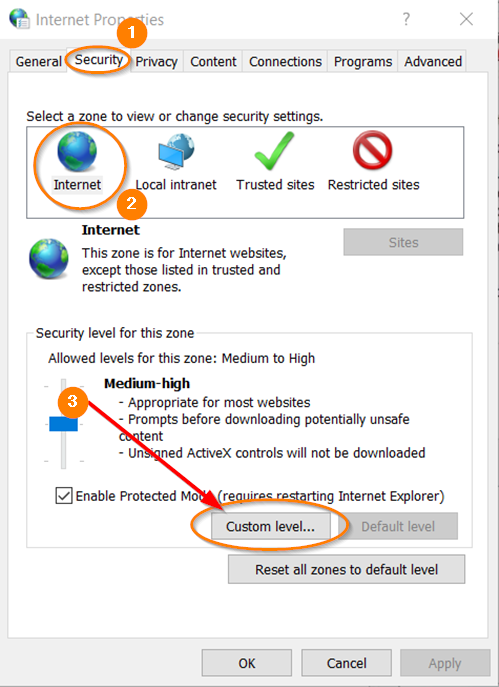
Når du bliver dirigeret til dialogboksen ' Internetegenskaber ', skal du skifte til fanen ' (Internet Properties)Sikkerhed(Security) ', vælge ' Internet ' i zonen og derefter klikke på ' Brugerdefineret niveau(Custom Level) '.
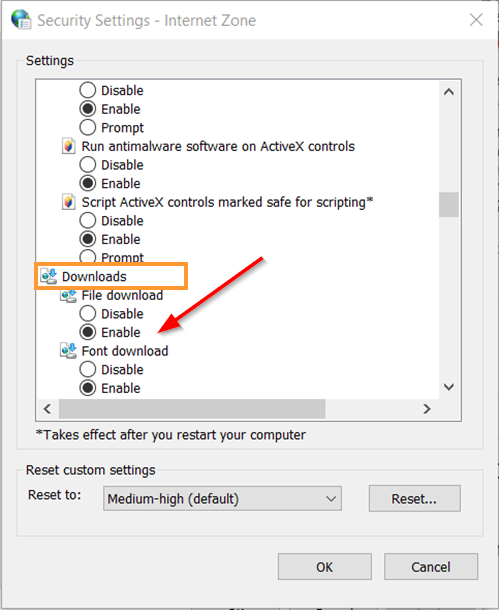
Se derefter efter indstillingen ' Downloads ', og når den er fundet, skal du markere indstillingen ' Aktiver(Enable) '.
Hvis Chrome blokerer downloads, og ovenstående løsninger ikke virker eller ikke giver de ønskede resultater, kan du prøve følgende.
- Genstart Chrome – Luk(Restart Chrome – Close) browseren og genstart den, og prøv derefter din download igen.
- Fjern cachen og cookies(cache and cookies) gemt af browseren.
- Bekræft, om din enhed opfylder systemkravene. For at køre Chrome på Windows 10 eller nyere skal din pc understøtte en Intel Pentium 4 -processor eller nyere, der er SSE2 - kompatibel.
- Opdater din Chrome-browser til den nyeste(Chrome browser to the latest) version.
- Prøv at ændre destinationen for downloadmappen(destination of the download folder) i Chrome.
- Se, om et antivirus, der er installeret på din pc, stopper eller forhindrer overførslen. Hvis de er aktiveret, er det tilrådeligt at deaktivere dem midlertidigt. Også. Tjek, om du kan downloade filer, når firewallen er slukket. Du skal muligvis oprette en undtagelse i dine antivirus- eller firewallindstillinger.
- Hvis du har installeret nogle programmer for nylig og finder deres navne mistænkelige, skal du afinstallere dem med det samme. Nogle ondsindede programmer kan med vilje forårsage konflikter i Chrome . Hvis du kører Windows , så prøv Chrome Cleanup Tool .
- Forsøg at downloade den samme fil fra en anden netværksforbindelse.
- Prøv at downloade filen fra en anden webbrowser som IE, Firefox eller Safari .
- Nogle gange kan brugerprofilen(User) blive beskadiget. Hvis det er tilfældet, skal du oprette en ny brugerprofil(create a new User Profile) i Chrome.
Dette indlæg giver yderligere forslag til at rette filoverførselsfejl i Google Chrome-browseren.(fix File Download Errors on the Google Chrome browser.)
Dette burde endelig løse dit problem!
Related posts
Chrome Connectivity Diagnostics Plugin tester din netværksforbindelse
Sådan giver du Chrome adgang til netværket i din firewall
FEJL NETVÆRKSADGANG NEGET | FEJL INTERNET AFBRUDT
Sådan indstilles en proxyserver i Chrome, Firefox, Edge og Opera
Sæt Chrome og andre browsere i fuld skærm (Edge, Firefox og Opera)
Sådan rettes filoverførselsfejl i Google Chrome-browseren
Sådan tømmes cachen og genindlæses i Chrome-browseren
Sådan fremhæves en aktiv fane i Chrome-browseren
Chrome eller Firefox kan ikke downloade eller gemme filer på din computer
Sådan deaktiverer eller aktiverer du læsetilstand i Chrome i Windows 10
Importer bogmærker, adgangskoder til Chrome fra en anden browser
Om InPrivate og Incognito. Hvad er privat browsing? Hvilken browser er den bedste?
Sådan importeres eller eksporteres Google Chrome-bogmærker til en HTML-fil
Sådan lægger du billeder op på Instagram fra en pc -
Søg på tværs af flere åbne faner i Firefox- og Chrome-browsere
Google Chrome reagerer ikke. Vil du genstarte nu?
FIX: reCAPTCHA virker ikke i Chrome, Firefox eller nogen browser
Sådan slår du begrænset tilstand fra på YouTube-netværksadministrator
ERR_NAME_NOT_RESOLVED, fejlkode 105 i Google Chrome
Der er opstået en browserfejlmeddelelse - Google Docs på Chrome
