Chrome Task Manager deaktiverer strømkrævende udvidelser i Chrome
Jeg husker ikke antallet af udvidelser, jeg downloader og bruger for at gøre mit arbejde lettere og glemmer ofte at deaktivere dem efter brug. Som et resultat af denne slaphed, indser jeg, at disse udvidelser har bremset ydeevnen af min Chrome , så jeg ikke har andet valg end at fjerne dem i irritation. Nu er arbejdet blevet nemt med introduktionen af Chrome Task Manager . Ja, Google Chrome har introduceret en task manager til webbrowseren, der kan hjælpe dig med at spore strømkrævende/ressourcekrævende udvidelser på få sekunder og deaktivere dem. Chrome hævder, at den bruger det, der er kendt som "multiple process-arkitektur", der gør det muligt for browseren at bevare sin overordnede reaktionsevne.
Når du f.eks. browser på et websted, bruger Chrome en renderer eller en gengivelsesmaskine til at behandle webstedets kode, så den vises korrekt. Efterhånden som rendererne bliver mere komplekse med tiden, kan det lejlighedsvis få siden til at gå ned. Ved at adskille disse processer fra hinanden bevarer Chrome lydhørheden. Så hvis du oplever problemer på én fane, bør det ikke påvirke ydeevnen af andre faner eller browserens overordnede reaktionsevne.
Chrome Task Manager
- Klik(Click) på Chrome- menuen på browserens værktøjslinje.
- Vælg Værktøjer(Tools) . Hvis du bruger en Chromebook , skal du i stedet vælge Flere værktøjer.
- Vælg Task Manager.
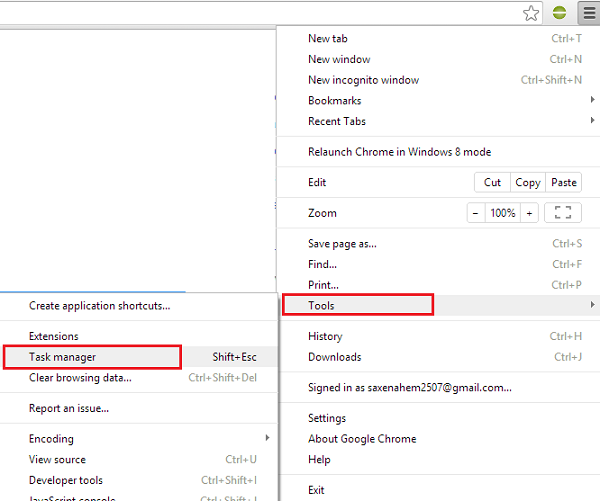
I den dialog, der vises, skal du vælge den proces, du vil lukke. Du finder fem typer processer på listen:
- Browser
- Rendere
- Plug-ins
- Udvidelser
- GPU (Graphics Processing Unit)
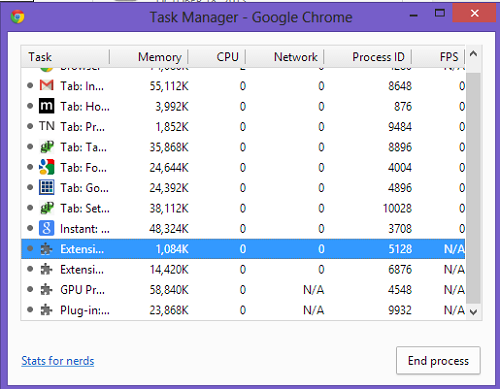
Hvis du gerne vil tilføje flere kategorier for at se statistikken for bestemte udvidelser, skal du højreklikke hvor som helst i Chrome Task Manager og derefter kontrollere den kategori, du vil have på listen, næste gang du kører den. Jeg valgte 'Profil' her.
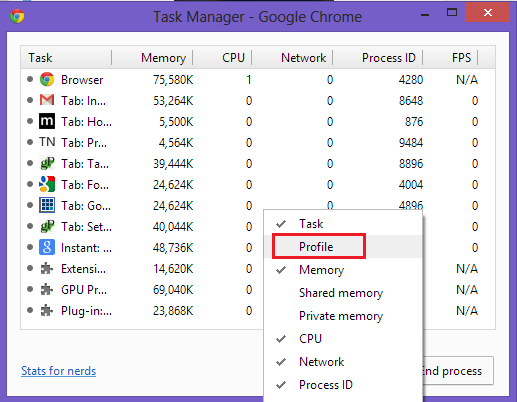
Alt i alt giver Chrome Task Manager dig mulighed for at hente udvidelser, der bruger systemressourcer. Det er tilrådeligt at deaktivere disse udvidelser, hvis du ikke bruger dem ofte.
Prøv Chrome Task Manager , og lad os vide, hvis du oplever forskellen.
Related posts
Åbn og brug Chrome Task Manager på Windows 11/10
Sådan stopper du flere Chrome-processer i at køre i Task Manager
Tab Manager-udvidelser for at øge produktiviteten i Google Chrome
Konfigurer og brug Microsoft Autofill Password Manager på Chrome
Sådan deaktiveres den indbyggede Password Manager i Chrome, Edge, Firefox
Skift Task Manager-dataopdateringshastighed i Windows 10
Deaktiver Profile Manager i Google Chrome på Windows 11/10
Windows Task Manager tips og tricks, som du måske ikke er klar over
Sådan indstilles standardvisningen/fanen for Windows 10 Task Manager
Microsoft Windows-logoproces i Task Manager; Er det en virus?
Rette Kan ikke ændre procesprioritet i Task Manager
Sådan åbner du Task Manager i Windows 11/10
Sådan deaktiveres opstartsprogrammer i Windows 11/10
Forbedre ydeevnen ved hjælp af Eco Mode i Task Manager i Windows 11/10
Ret 100 % diskforbrug i Task Manager i Windows 10
Gratis Task Manager alternativ software til Windows 10
Hvad er sidste BIOS-tid i Windows 10 Task Manager?
Zoho Vault Password Manager gratis version & Chrome & Firefox-udvidelse
Find Power Hogs og apps ved hjælp af højt batteri med Task Manager
Kan ikke indstille procesprioritet i Task Manager i Windows 10
