Cisco AnyConnect-fejl Forbindelsesforsøg mislykkedes
Nogle brugere af Windows 10 , der bruger Cisco AnyConnect- værktøjet regelmæssigt, er stødt på en fejl, der kaldes, Tilslutningsforsøg mislykkedes(Connection attempt failed) . Dette sker normalt, når du forsøger at køre et virtuelt privat netværk ( VPN ), men bekymre dig ikke, fordi der er måder at løse det på. Det kan også skyldes et netværks- eller pc-problem, og du bliver bedt om at bekræfte internetforbindelsen og prøve igen.
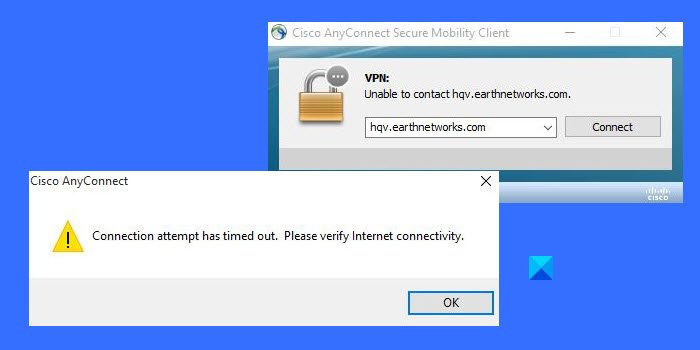
Cisco AnyConnect- fejl Forbindelsesforsøg(Connection) mislykkedes
Forhåbentlig vil der en dag blive frigivet en sand løsning, som løser problemet én gang for alle. Men indtil videre foreslår vi, at du følger vores spor indtil videre.
- Åbn Cisco AnyConnect via kompatibilitetstilstand(Compatibility Mode)
- Deaktiver Microsoft Hyper V i Windows 10
- Slå(Turn) deling af internetforbindelse fra(Internet Connection)
Lad os diskutere dette fra et mere detaljeret perspektiv.
1] Åbn Cisco AnyConnect(Open Cisco AnyConnect) via kompatibilitetstilstand(Compatibility Mode)
For at gøre dette skal du først hente den primære eksekverbare fil. Ikke alle ved, hvordan man får dette gjort, så hvis du falder ind under den kategori, vil du gerne åbne File Explorer og navigere til følgende placering:
C:\Program Files (x86)\Cisco\Cisco AnyConnect Secure Mobility Client
Når du har åbnet mappen, skal du højreklikke på vpnui.exe og derefter vælge Egenskaber.
Derfra skal du gå til Kompatibilitet > Kompatibilitetstilstand . Til sidst skal du markere afkrydsningsfeltet, hvor der står, Kør dette program i kompatibilitetstilstand for(Run this program in compatibility mode for) .
Vælg(Select) Windows 8 eller Windows 7 fra listen, og tryk derefter på Apply > OK .
Genstart din computer, og prøv derefter at køre Cisco AnyConnect igen for at se, om fejlen i forbindelsesforsøg(Connection) mislykkedes stadig dukker op.
2] Deaktiver Microsoft Hyper V(Disable Microsoft Hyper V) i Windows 10

En anden måde at løse forbindelsesforsøget(Connection) på er at slå Hyper V fra i Windows 10(turn off Hyper V in Windows 10) . Der er tre nemme trin at tage for at deaktivere Hyper(Hyper V) V.
Som du vil se fra artiklen, er der flere måder at deaktivere Hyper V på, så brug den metode, der fungerer bedst for dig.
3] Slå(Turn) deling af internetforbindelse fra(Internet Connection)

Hvis mulighederne ovenfor mislykkes, så er dit næste trin at deaktivere deling(disable Internet Connection Sharing) af internetforbindelse inde fra Windows 10 . Det er ret nemt, og du vil lære alt, hvad du behøver at vide, når du har læst hvert ord.
LÆS(READ) : Cisco Packet Tracer Networking Simulation Tool og dets gratis alternativer.(Cisco Packet Tracer Networking Simulation Tool and its free alternatives.)
Related posts
Sådan deaktiveres internetforbindelsesdeling (ICS) i Windows 10
Find ud af, hvem der bruger din trådløse trådløse netværksforbindelse
Sådan omdøbes den aktive netværksforbindelse i Windows 7
Hvad er forskellen mellem Fjernskrivebordsforbindelse og Windows Fjernhjælp?
Ret netværksforbindelsesfejl 0x00028002
Reparer Ping Spikes i WiFi eller Ethernet på Windows 11/10
Sådan kontrolleres Wi-Fi-netværksadapterindstillinger på Windows 11/10
Sådan aktiveres DNS over HTTPS i Windows 11/10
Hvorfor er min Ping-tid så høj i Windows 11/10?
Sådan deler du filer mellem computere ved hjælp af LAN i Windows 11/10
Sådan kortlægger du et netværksdrev eller tilføjer et FTP-drev i Windows 11/10
Mål lokalnetværkshastighed med LAN-hastighedstestværktøj
Sådan finder du routerens IP-adresse på Windows 10 - IP-adresseopslag
Kan ikke kortlægge netværksdrev i Windows 11/10
Chrome Connectivity Diagnostics Plugin tester din netværksforbindelse
Fejlfinding af internetforbindelsesproblemer over et trådløst netværk
Sådan repareres uidentificeret netværk i Windows 11/10
Aktiver eller deaktiver Wi-Fi og Ethernet-adapter på Windows 11
Sådan opretter du Wi-Fi-netværksadapterrapport på Windows 10
Sådan rydder du Mapped Network Drive Cache i Windows 11/10
