Computeren fryser ved udskrivning i Windows 11/10
Selvom udskrivning fungerer fint det meste af tiden, kan det ske, at computeren holder op med at reagere, så snart du forsøger at udskrive et dokument eller et billede. Dette indlæg vil guide dig til, hvordan du kan løse problemet ved hjælp af nogle enkle tips.
Computeren(Computer) fryser ved udskrivning i Windows 11/10
Før vi går videre og taler om forslaget, hvis dette skete på grund af en nylig opdatering, vil du måske afinstallere KB5000802 . Microsoft har erkendt dette problem og har udtalt, at efter installation af denne opdatering kan du muligvis modtage en APC_INDEX_MISMATCH- fejl med en blå skærm, når du forsøger at udskrive til visse printere i nogle apps. Det har påvirket alle printere, inklusive HP, Ricoh , Canon , Brother , KM, Kyocera osv.
Her er, hvad du kan gøre for at afhjælpe dette problem:
- Start Print(Print Application) Application med administratortilladelse(Admin)
- Kør printerfejlfinding
- Genstart Printer Spooler Services
- Fjern og tilføj printer manuelt
- Kør SFC-kommandoen.
Du skal have administratortilladelse for at løse problemet.
1] Start Print(Launch Print Application) Application med administratortilladelse(Admin)
En af brugerne rapporterede, at hvis applikationen bruges til at udskrive, når den blev startet med administratorrettigheder, løser problemet problemet. Så hvis du bruger et tredjepartsprogram, såsom Adobe Acrobat , skal du højreklikke på det og køre med administratorrettigheder. Prøv derefter at udskrive, og det burde løse problemet.
2] Kør Printer Fejlfinding

- Windows 11: Gå til Windows-indstillinger(Windows Settings) ( Win +I ) > System > Troubleshoot > Additional fejlfinding.
- Windows 10: Gå til Windows-indstillinger(Windows Settings) ( Win +I ) > Update og Security > Troubleshoot > Additional fejlfinding.
Find og kør printerfejlfinding(Printer troubleshooter) , og se, om problemet løses, efter at det har fuldført processen.
Læs(Read) : Windows kan ikke finde printmanagement.msc-(Windows cannot find printmanagement.msc) fejlen vises ved udskrivning.
3] Genstart Printer Spooler Services
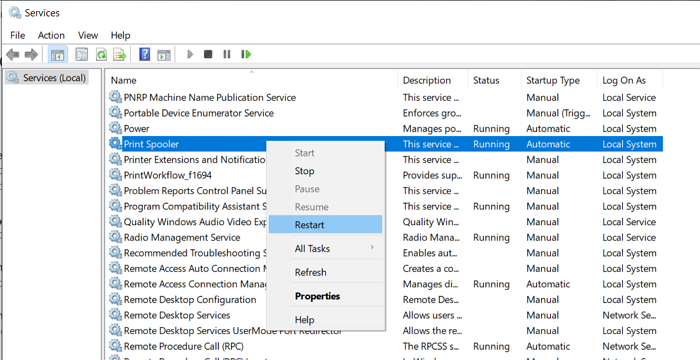
Indtast services i kørselsprompten ( Win +R ) efterfulgt af at trykke på Enter - tasten for at åbne panelet Services(open the Services panel) .
Næste Find Printer Spooler Services(Locate Printer Spooler Services) , højreklik på den og vælg Genstart(Restart) . Hvis genstartsindstillingen(Restart) mangler, skal du stoppe(Stop) og starte(Start) tjenesten.
Læs(Read) : Computeren reagerer ikke, når den er inaktiv(Computer becomes unresponsive when idle) .
4] Fjern og tilføj printer
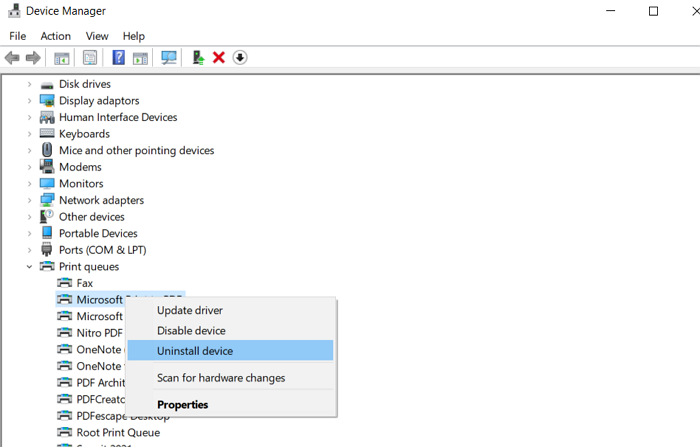
Hvis du geninstallerer printeren, geninstalleres driverne også.
- Use Win + X , efterfulgt af M for at åbne enhedshåndteringen.
- Udvid afsnittet Udskriftskøer.
- Find printeren, højreklik på den, og afinstaller enheden.
- Næste for at gå til Windows 10 Settings > Enheder(Devices) > Printere(Printers) og scannere
- Vælg printeren, og afinstaller den, hvis den stadig er tilgængelig.
5] Kør SFC-kommando

Værktøjet System File Checker hjælper dig med at rette beskadigede filer, der kan forårsage BSOD eller Screen Freeze .
Åbn kommandoprompt(Command Prompt) med forhøjede rettigheder, og skriv sfc /scannow. Tryk på Enter- tasten, og lad det løse problemet.
Læs(Read) : Sådan nulstiller du printeren til standard fabriksindstillinger .
Jeg håber, at disse forslag hjalp dig med at løse problemet, hvor computeren frøs, da du forsøgte at udskrive i Windows 11/10 .
Lignende indlæg, der kan hjælpe dig:(Similar posts that may help you:)
- Vinduer bliver ved med at hænge eller fryse(Windows keeps hanging or freezing)
- Windows fryser ved login-skærmen.(Windows freezes at Login Screen.)
Related posts
Ret fejl i HP-printervalideringsfejl i Windows 11/10
Reparer printerstatus er sat på pause, kan ikke genoptage fejl i Windows 11/10
Sådan slår du fil- og printerdeling til eller fra i Windows 11/10
Dine margener er ret små Udskrivningsfejl i Windows 11/10
Annuller fastsiddende eller fastsiddende udskriftsjobkø i Windows 11/10
Sådan brænder du cd'er, dvd'er og Blu-ray-diske i Windows 11/10
Reparer Crypt32.dll ikke fundet eller manglende fejl i Windows 11/10
Sådan omdøbes en printer i Windows 11/10
Synkroniseringsindstillinger fungerer ikke eller er nedtonede i Windows 11/10
Sådan rettes miniaturevisninger, der ikke vises i Windows 11/10 Stifinder
Splwow64.exe Systemfejl ved udskrivning på Windows 11/10
Slettet printer bliver ved med at dukke op igen og kommer tilbage i Windows 11/10
Sikkerhedskopier, flyt eller slet PageFile.sys ved nedlukning i Windows 11/10
Sådan rettes langsom udskrivning i Windows 11/10 pc?
10 nyttige computermustricks til Windows 11/10
Sådan viser du detaljeruden i File Explorer i Windows 11/10
Sådan viser eller skjuler du Microsoft Print til PDF-printer i Windows 11/10
Sådan kører du benchmarktest på computerens ydeevne på Windows 11/10
Sådan indstilles standardprinteren i Windows 11/10
Aktiver netværksforbindelser, mens du er i moderne standby på Windows 11/10
