Context Menu Editors: Tilføj, fjern Context Menu-elementer i Windows 11
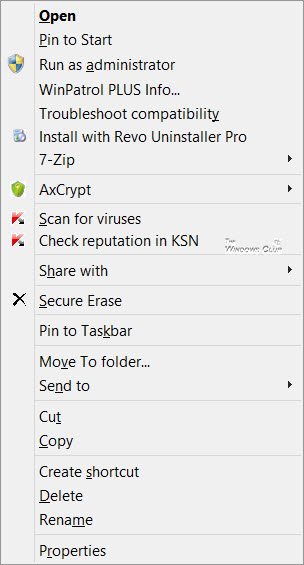
Rediger kontekstmenu i Windows 11/10
Hvis du ønsker at reducere dette rod eller fjerne elementer fra denne menu, som ikke længere er nyttige, kan du gøre det. De fleste programmer tilbyder Explorer-integration i deres Indstillinger, og hvis du ser dig omkring, kan du muligvis finde den og deaktivere File Explorer- kontekstmenuintegrationen. Hvis ikke, bliver du nødt til at redigere registreringsdatabasen eller bruge en tredjeparts freeware.
Brug af registreringseditor(Using Registry Editor)
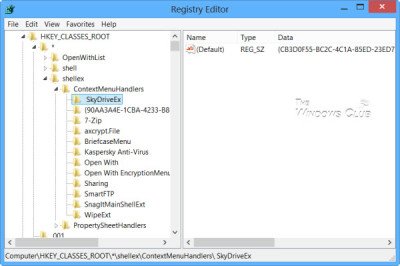
Kør regedit for at åbne registreringseditoren(Registry Editor) og naviger til følgende nøgle:
HKEY_CLASSES_ROOT\*\shellex\ContextMenuHandlers
Her skal du blot slette de nøgler, du ikke ønsker. Der er også andre registreringssteder, hvor disse data kan gemmes.
Kontekstmenueditorer(Context Menu Editors) til Windows 11/10
Du kan også bruge 3. parts freeware-kontekstmenueditorer til at fjerne genvejsmenupunkter eller tilføje eller redigere dem. Gå listen igennem og se, hvilken der understøtter din version af Windows OS .
- Ultimate Windows Customizer , Højreklik Extender(Right-Click Extender) , Ultimate Windows Tweaker , & Context Menu Editor
- Rediger kontekst
- ShellExtView eller ShellMenuView
- Nem kontekstmenu
- MenuMaid
- Filmenuværktøjer.
1) Ultimate Windows Customizer , Højreklik Extender(Right-Click Extender) , Ultimate Windows Tweaker , & Context Menu Editor
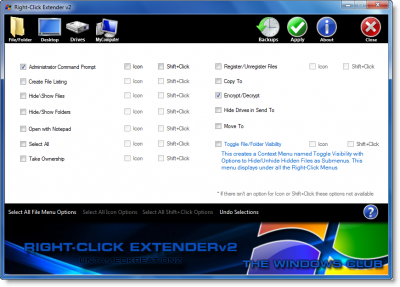
Nogle af vores følgende freeware som Ultimate Windows Tweaker hjælper dig med nemt at redigere højrekliks kontekstmenuen. Det er et af de bedste værktøjer, du kan finde på markedet lige nu. Fra at tilføje en mulighed som Create File to Select All , kan du tilføje enhver indstilling i din kontekstmenu ved hjælp af dette freeware.
Ultimate Windows Customizer , Right-Click Extender , Ultimate Windows Tweaker og Context Menu Editor er freeware-udgivelser fra TheWindowsClub , og du vil måske tjekke dem ud. De er udviklet til Windows 7 , men fungerer muligvis også på Windows 11/10.
2) Rediger kontekst
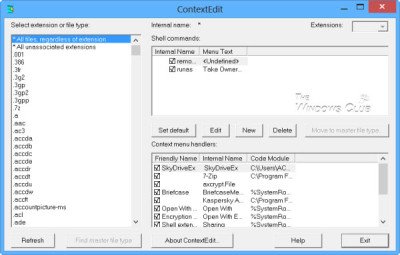
ContextEdit giver dig mulighed for nemt at kontrollere de elementer, der vises på din kontekstmenu i Windows File Explorer .
Kontekstmenuen indeholder ofte undermenuen sjældent brugte kommandoer. Disse kommandoer kommer fra et af to steder: shell-kommandoer gemt i systemregistret og(Registry) kontekstmenu-behandlere. Få det her.(here.)
TIP : Du kan også fjerne Roter til venstre og Roter til højre(remove Rotate Left and Rotate Right) fra kontekstmenuen for billeder.
3) ShellExtView eller ShellMenuView
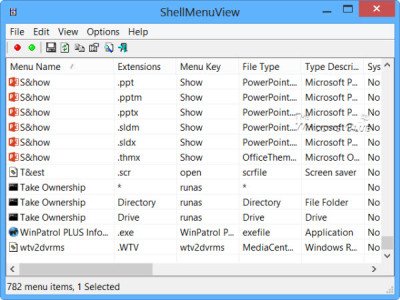
Du kan også prøve ShellExtView eller ShellMenuView . De er små hjælpeprogrammer, der viser listen over statiske menupunkter, der vises i kontekstmenuen, når du højreklikker på en fil/mappe i Windows Stifinder(Windows Explorer) og giver dig mulighed for nemt at deaktivere eller redigere uønskede menupunkter. Højdepunktet ved dette værktøj er, at du kan vise eller skjule en mulighed ved at klikke én gang.
4) Nem kontekstmenu

Easy Context Menu freeware giver dig mulighed for at tilføje et program eller ikon(Icon) til højrekliksmenuen. Uanset om du vil tilføje kommandoprompt(Command Prompt) eller mulighed for Reducer hukommelse(Reduce Memory) , er det muligt at tilføje alle disse muligheder ved hjælp af dette værktøj. Det bedste ved denne software er, at du kan indsætte forskellige systemværktøjer(System Tools) , såsom Task Manager , Registry Editor , osv., i kontekstmenuen.
5) MenuMaid
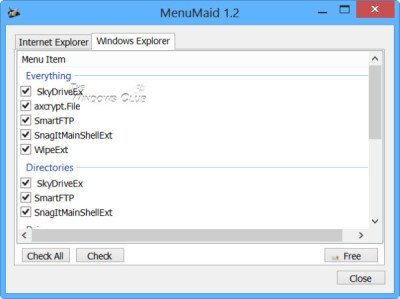
Hvis du leder efter en hurtig og nem måde at rydde op i din Window Explorer og Internet Explorer , kan du prøve MenuMaid .
Du skal blot(Simply) downloade den bærbare freeware-app MenuMaid og fjerne markeringen af de elementer, du ikke vil have vist. Det lader dig også deaktivere eller fjerne elementer fra Internet Explorer-kontekstmenuen(remove items from the Internet Explorer context menu) . Hvis du vil gendanne dem, skal du kontrollere dem igen.
6) Filmenuværktøjer
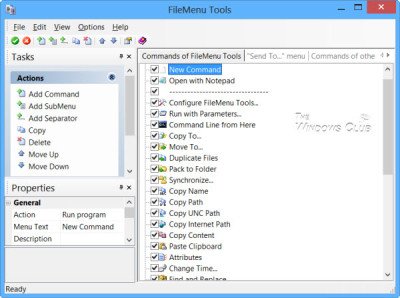
Filmenuværktøjer(File Menu Tools) (link fjernet) lader dig tilføje, slette og tilpasse genvejsmenupunkterne i Windows Stifinder -(Windows Explorer –) men det kommer NU(NOW) med en masse crapware, ifølge kommentarerne nedenfor.
Det giver mulighed for at konfigurere følgende aspekter:
- Tilføj nogle indbyggede hjælpeprogrammer for at udføre handlinger over filer og mapper.
- Tilføj(Add) tilpassede kommandoer, som lader køre eksterne applikationer, kopiere/flytte til en bestemt mappe eller slette bestemte filtyper.
- Konfigurer undermenuen "Send til...".
- Aktiver/deaktiver de kommandoer, som er tilføjet af andre programmer til kontekstmenuen og meget mere!
Hvordan tilføjer jeg en mappe til kontekstmenuen?
For at tilføje en mappe til højrekliks kontekstmenuen kan du bruge en hvilken som helst af de førnævnte software. Uanset om du vil tilføje en brugerdefineret mappe eller en biblioteksmappe, er det muligt at gøre begge dele ved hjælp af disse værktøjer.
Hvordan ændrer jeg en kontekstmenu?
For at ændre en kontekstmenu i Windows 11/10 skal du bruge tredjepartssoftware såsom Ultimate Windows Customizer , ContextEdit osv. Disse værktøjer hjælper dig med at tilføje eller fjerne elementer fra din eksisterende kontekstmenu.
Hvordan tilføjer jeg Excel til den nye kontekstmenu?
Hvis du bruger Windows 11, er der ingen mulighed for at tilføje Excel eller noget andet program til den nye kontekstmenu. Men hvis du bruger Windows 10, kan du bruge de førnævnte værktøjer til at inkludere Excel i den nye kontekstmenu(include Excel in the New context menu) . På den anden side er det muligt at bruge registreringseditoren(Registry Editor) til at tilføje eller fjerne programmer, såsom Excel , fra kontekstmenuen.
TIP : Læs dette indlæg, hvis du vil fjerne elementer fra den "Ny" kontekstmenu(remove items from the “New” Context Menu) .
Do let us know, how you manage to keep your Explorer right-click context menu clean and tidy!
Related posts
Sådan får du Windows 10 Stifinder & kontekstmenu tilbage i Windows 11
Rediger, Tilføj, Gendan, Fjern elementer fra Ny kontekstmenu i Windows
Fjern eller tilføj EFS-filejerskab fra kontekstmenuen i Windows 10
Sådan fjerner du Del med Skype-kontekstmenuelementet i Windows 11
Sådan fjerner du Vis flere muligheder i kontekstmenuen i Windows 11
Sådan tilføjes indstillinger til skrivebordets kontekstmenu i Windows 11/10
Sådan tilføjes Windows Security cascading Context Menu element
Ryd udklipsholder ved hjælp af genvej, CMD eller kontekstmenu i Windows 10
Fjern NVIDIA Kontrolpanel fra kontekstmenuen og systembakken
Fjern Flyt til OneDrive fra kontekstmenuen i Windows 10
Sådan åbner du kommandoprompt i en mappe i Windows 11/10
Billedeksempel mangler fra kontekstmenuen i Windows 11/10
Sådan tilføjes Opret gendannelsespunkt-kontekstmenu i Windows 11
Gendan manglende NYT genvejsmenupunkt i File Explorer
Højreklik virker ikke på startmenuen eller proceslinjen i Windows 11/10
Tilføj Åbn Windows Terminal som administrator i kontekstmenuen
Fjern eller tilføj Google Drev, Dropbox og OneDrive til kontekstmenuen
Sådan tilføjes miljøvariabler til kontekstmenuen i Windows 11/10
Sådan tilføjes PowerShell til kontekstmenuen i Windows 10
Deaktiver højreklik på kontekstmenuen i startmenuen i Windows 11/10
