Cortana lukker ikke på Windows 10
Cortana er et af de mange værktøjer, som Microsoft vil have sine Windows 10 -brugere til at prøve. Nogle Windows- brugere har oplevet en fejl, da de ikke kan lukke Cortana på Windows 10 . I denne artikel vil vi se enkle løsninger til at rette denne fejl.
Cortana lukker ikke på Windows 10
Dette er de ting, du kan gøre, hvis du ikke kan lukke Cortana på Windows 10 :
- Luk Cortana ved hjælp af Task Manager
- Luk Cortana ved hjælp af kommandoprompt
- Reparer(Repair) , nulstil(Reset) eller geninstaller Cortana(Reinstall Cortana) , og prøv derefter.
Lad os tale om dem i detaljer.
1] Luk Cortana ved hjælp af Task Manager
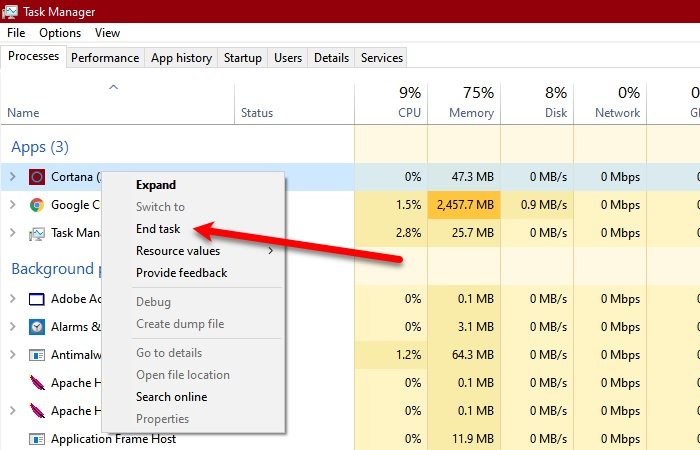
Du kan muligvis ikke lukke Cortana på grund af en fejl. Så i så fald kan genstart hjælpe.
Vi lukker Cortana fra Task Manager . Tryk på Ctrl + Alt + Delete (på samme tid), og klik på Task Manager for at åbne den. Højreklik nu på Cortana under fanen (the )Proces(Process ) , og klik på Afslut opgave.(End task.)
2] Luk Cortana ved hjælp af kommandoprompt(Command Prompt)
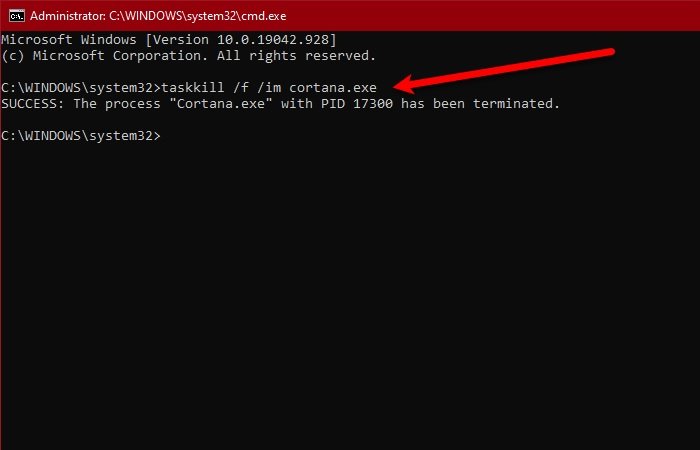
En anden måde, hvorpå du kan lukke Cortana , er ved hjælp af kommandoprompt(Command Prompt) . Så start kommandoprompten (Command Prompt ) som administrator ved at søge den ud af startmenuen(Start Menu) , skriv følgende kommando og tryk på Enter.
taskkill /f /im cortana.exe
Tjek, om problemet fortsætter.
Læs(Read) : Sådan stopper du Cortana fra automatisk at starte med Windows 10.
3] Reparer(Repair) , nulstil(Reset) eller geninstaller Cortana(Reinstall Cortana) og prøv derefter
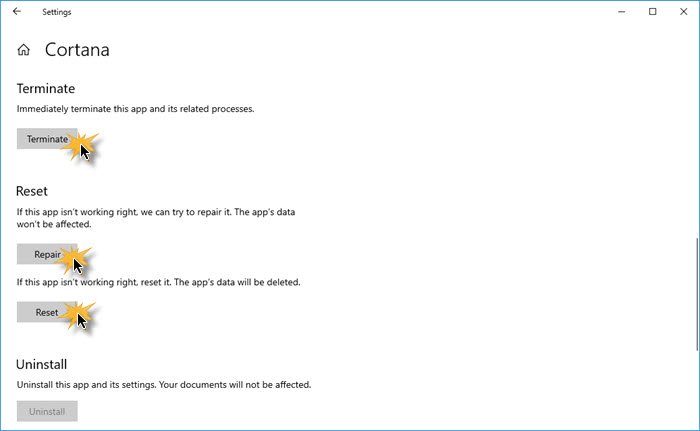
Åbn Settings > Apps > Locate Cortana > Advanced indstillinger.
- Klik på Afslut og se
- Reparer appen og se
- Nulstil appen og se
Hvis intet hjælper, er det tydeligt, at applikationens opførsel altid er åben, hvilket er i modstrid med Microsofts politik for appudvikling. Derfor bør du tjekke efter Cortanas(Cortana) opdatering i Microsoft Store , hvis opdateringen ikke er tilgængelig, og du er frustreret over denne adfærd fra Cortana , kan du prøve at afinstallere programmet.
Da det er en kerneapp, kan du muligvis ikke afinstallere den ved hjælp af den konventionelle metode. Så åbn PowerShell som administrator og brug følgende kommandoer.
Get-AppxPackage -AllUsers
Bemærk nu PackageFullName for "Cortana", og skriv følgende kommando.
Get-AppxPackage <PackageFullName> | Remove-AppxPackage
Nu, når programmet er afinstalleret, kan du geninstallere det fra Microsoft Store .
Håber noget her hjælper dig.
Læs(Read) : Sådan deaktiveres Cortana fuldstændigt i Windows 10 via registreringsdatabasen eller gruppepolitik.
Related posts
Fix: Cortana er ikke tilgængelig på Windows 10
Sådan afinstalleres og geninstalleres Cortana i Windows 10
Sådan taler eller skriver du i Cortana-appen i Windows 10
Liste over apps, der fungerer med Cortana-stemmekommandoer
Sådan opsætter og administrerer du Cortana-indstillinger i Windows 10
Sådan nulstiller du Cortana i Windows 10
5 grunde til, at Microsoft bør frigive en international engelsk version af Cortana
Sådan aktiverer og bruger du Cortana direkte fra Windows 10-låseskærmen
Den komplette guide til konfiguration af Cortana i Windows 10
Top 25 mest nyttige kommandoer og spørgsmål til Cortana
Sådan bruges Cortana på en Windows 10-pc, notebook eller tablet
Sådan deaktiveres Cortana & Søgeboks i Windows 10
Sådan deaktiveres Cortana permanent i Windows 11 og Windows 10
Siri, Google Assistant og Cortana – Tre digitale assistenter sammenlignet
Sådan rydder du Cortana-søgeindhold i Windows 10
Sådan indstilles timere og alarmer ved hjælp af Cortana i Windows 10
Sådan bruger du Cortana med en lokal brugerkonto i Windows 10
Sådan bruger og konfigurerer du stille timer i Windows 10 Mobile
Cortana Show Me-appen tilbyder en visuel guide til brug af Windows 10
Sådan begynder du at bruge Cortana i Windows 11 eller Windows 10 -
