Customize Windows 10 taskbar with Ashampoo Taskbar Customizer
Microsoft has provided ways for Windows 10 uses to customize the taskbar, but this customization is pretty limited in scope. If you want to go all out, the default options in Windows 10 will not suffice at all, therefore, it makes sense to take advantage of a third-party tool.
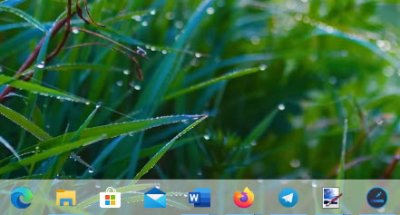
Vi kan med sikkerhed sige, at installationen ikke tager meget tid, og størrelsen af værktøjet er heller ikke stor. Bare husk, at der kræves en gratis produktnøgle til Ashampoos Taskbar Customizer . Du skal blot(Simply) klikke på den store knap, der siger Få gratis aktiveringsnøgle(Get Free Activation Key) , og med det samme skulle den åbne en webside i din standardbrowser.
Herfra skal du tilføje din e-mailadresse til den åbne boks, og derefter klikke på Anmod om fuld versionsnøgle(Request Full Version Key) . Når du har gjort det, skal du åbne din e-mail-konto og følge trinene for at få den nødvendige nøgle til at bruge programmet.
Ashampoo Taskbar Customizer til pc
OK, så efter lanceringen vil du først se, hvor anderledes proceslinjen ser ud. Dette falder måske ikke i din smag, så lad os tale om, hvordan du laver nogle ændringer.
1] Hvad gør dette værktøj?
Den overordnede idé her er at tilføje farver til proceslinjen, gøre den gennemskinnelig eller usynlig og levere muligheden for at foretage ændringer i opaciteten. Ikke kun det, men folk kan vælge at få det til at starte automatisk efter en ny opstart af Windows 1o .
Læs(Read) : Sådan skjuler du proceslinjen(Hide the Taskbar) i Windows 10.
2] Indstillinger (brugerdefineret)
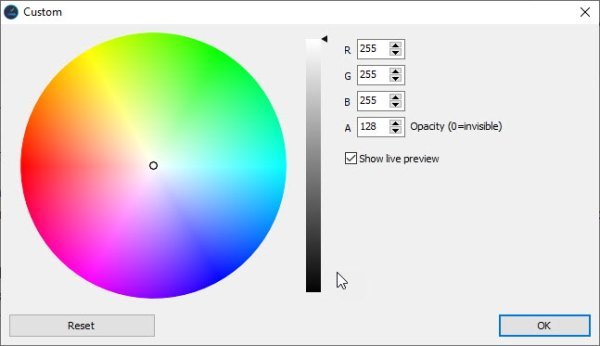
For at foretage brede ændringer skal du åbne området Indstillinger(Settings) (brugerdefineret). Herfra kan brugeren blande forskellige farver for at forbedre udseendet af deres proceslinje. Når du er færdig, skal du trykke på OK-knappen, og det er det. Fra denne samme sektion kan brugeren nulstille indstillingerne lige tilbage til standarddesignet.
Læs(Read) : Sådan får du vist dit navn i Windows proceslinje .
3] Vend tilbage til standarddesignet

Hvis du vil gå direkte tilbage til standardudseendet på proceslinjen i Windows 10 , skal du gå til at navigere til proceslinjen eller Vis (Show) meddelelser(Notifications) for at finde tilpasningen.
Højreklik(Right-click) på ikonet, og vælg derefter Standard(Default) . Du kan også gøre proceslinjen gennemsigtig, hvis det er det, du ønsker.
Vi må sige, at selvom vi nyder, hvad Ashampoos Taskbar Customizer bringer til bordet, er det bare ikke nok. Vi forventede mere end blot muligheden for at ændre farver, men hvis det er alt, du har brug for, så er dette et anstændigt nok værktøj.
Download Ashampoo Taskbar Customizer fra den officielle hjemmeside(official website) .
Læs næste(Read next) : Komplet vejledning til tilpasning af Windows 10 Startmenu og proceslinje .
Related posts
Sådan tilføjer du vejr til låseskærm, skrivebord, proceslinje i Windows 10
Tilpas proceslinje, meddelelsesområde og handlingscenter i Windows 10
Sådan redigeres eller ændres systemoplysninger i Windows 10
Få tilbage den gamle klassiske Start-menu på Windows 10 med Open Shell
Sådan tilpasser du den nye Microsoft Edge Browser i Windows 10
Ret Windows 10-søgelinjen mangler
Sådan skjuler du meddelelsesområde og systemur i Windows 10
Sådan reduceres proceslinjeopdateringer til nyheder og interesser i Windows 10
Sådan deaktiveres funktionen Programmerbar proceslinje i Windows 10
Ultramon Smart Taskbar: Dual eller Multi monitor software til Windows 10
Skift farver på systemelementer og skriftstørrelser i Windows 10
Sådan deaktiveres Cortana & Søgeboks i Windows 10
Sådan skjuler du automatisk skrivebordsikoner i Windows 10 med AutoHideDesktopIcons
Sådan grupperes proceslinjeikoner i Windows 10
Sådan flytter du Windows 11-proceslinjen til venstre eller højre og tilpasser
Sådan fastgør du en mappe eller et drev til proceslinjen i Windows 10
Sådan gør du proceslinjen gennemsigtig eller sløret i Windows 11/10
Sådan ændres proceslinjens placering i Windows 10
Kan ikke ændre farve på proceslinjen i Windows 10
Ret proceslinjen, der vises i fuld skærm på Windows 10
