De mest almindelige Windows 10-fejlmeddelelser og hvordan man løser dem
Fejl på skærmen er altid en kilde til frustration. Det undlader aldrig at dræne livet fra ens ansigt, når som helst dit Windows OS bukker under for en intern hikke. Endnu mere, når du ikke aner, hvordan det skete i første omgang.
I en tid, hvor vores liv bliver gjort lettere gennem brugen af hurtigt internet og digital teknologi, ville de fleste forvente, at alt fungerer upåklageligt. Dette kunne ikke være længere fra sandheden. Når du har at gøre med Windows 10 , er det eneste, du skal forvente, at støde på et par fejl undervejs.

Desværre er der nogle fejl, som er uundgåelige. Så hvorfor opstår disse fejl? Hvad betyder hver fejl? Hvordan kan du rette dem?
De mest almindelige Windows 10 (Common Windows 10) -fejlmeddelelser(Error Messages) og hvordan(How) man løser dem(Them)
Desværre vil jeg ikke være i stand til at dække alle de problemer, man kan støde på, når man bruger Windows 10 . Det ville tage meget længere tid, end du sandsynligvis skal sidde ned og læse en artikel.
Heldigvis er mange fejlkoder faktisk resultatet af en enkelt fejl. Derfor(Which) føler jeg, det er bedst, at vi starter der.
Windows 10 opdateringsfejl

De fleste af de fejl, du vil støde på med Windows 10 , opstår, mens du kører Windows-opdateringer(Windows Updates) . Denne fejl kan omtales som moderen til alle irritationsmomenter. Det vil se ud som billedet ovenfor og vil indeholde en af følgende koder, hvis ikke noget lignende.
0x80070057, WindowsUpdate_8007002C, WindowsUpdate_dt000, 0x80072ee7, 80070005, 80240020, 80246007, 80070004… and many more.
Ifølge Microsoft opstår disse fejl, når Windows 10 starter en automatisk opdatering, og et program kræver brugerinteraktion.
Men hvis du starter Windows Update , kan disse typer fejl opstå af forskellige årsager. Ofte(Often) vil det kræve et par computergenstarter for at løse det. Det kan til tider hjælpe at fjerne din sikkerhedssoftware, selvom det ikke anbefales.
Hvis du har genstartet flere gange, og du stadig får fejlen, er der en mulighed for, at der er noget galt med din softwaredistributionsmappe.
- Klik for at åbne din Windows Start(Windows Start Menu) -menu i nederste venstre hjørne af skærmen.
- Klik på ikonet Indstillinger(Settings) , der ligner tandhjulet.
- Rul(Scroll) ned i vinduet, og klik på Opdater og sikkerhed(Update & Security) .
- Klik på Fejlfinding(Troubleshoot) i menuen til venstre.
- Fra vinduet Fejlfinding skal du klikke på (Troubleshoot)Windows Update under overskriften Kom i gang .(Get up and running)
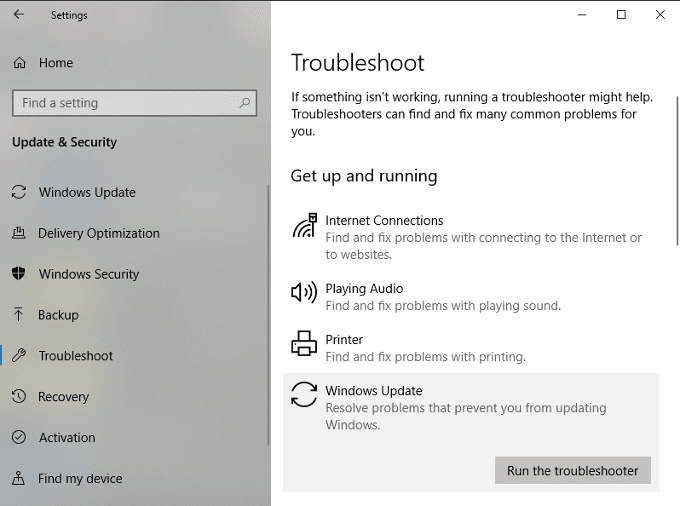
- Klik på knappen Kør fejlfinding(Run troubleshooter) .
- Følg guiden på skærmen, indtil fejlfindingen er fuldført.
Løser du stadig ikke problemet? Du kan køre det et par gange mere, eller du kan prøve manuelt at ændre softwaredistributionsmappen.
Denne proces kan vise sig at være vanskelig, hvis du ikke er bekendt med brugen af kommandoprompten(Command Prompt) . Prøv det kun, hvis du føler dig godt tilpas.
- Skriv cmd i søgefeltet på din proceslinje.
- Under Bedste match(Best Match) skal du højreklikke på Kommandoprompt(Command Prompt) og vælge Kør som administrator(Run as administrator) i menuen.
Du kommer til at deaktivere nogle få tjenester. Start med den første kommando på listen og arbejd dig ned. Tryk på Enter- tasten efter hver indtastet kommando.




Dernæst vil du omdøbe både SoftwareDistribution og Catroot2- mapperne. I lighed med det foregående trin skal du indtaste hver kommando efterfulgt af Enter - tasten.


Nu genstarter vi de tidligere tjenester, du deaktiverede. Du burde kunne øvelsen nu.




Luk ud af kommandoprompten, genstart din computer, og prøv dine opdateringer igen.
Kørselsfejl

Der er mange årsager til, at denne fejl opstår: Du kører muligvis to inkompatible softwareprogrammer, din pc har problemer med hukommelsen, potentielle komplikationer forårsaget af en ondsindet virus og programmering, der er fejlbehæftet for kun at nævne nogle få.
De er ofte ledsaget af en numerisk kode, der hjælper med at identificere, hvilket problem der opleves. Alt(Far) for mange til at gå i detaljer her.
Heldigvis er rettelsen normalt let.
- Åbn din Task Manager .
- Klik over til fanen Processer(Processes) og sorter listen efter brugernavn(Username) .
- Afslut hver kørende proces én efter én. Efter hver afsluttet proces, prøv, hvad du gjorde, da fejlen opstod.
- Hvis fejlen ikke vender tilbage, har du fundet det inkompatible program.
- Opdater det inkompatible program for at forhindre fejlen i at opstå i fremtiden.
Det program, du forsøger at køre, kan også være fejlbehæftet eller beskadiget, så sørg for, at alle programmer er opdaterede, før du kører dem.
BSOD/Frowny Face/Stop-fejl
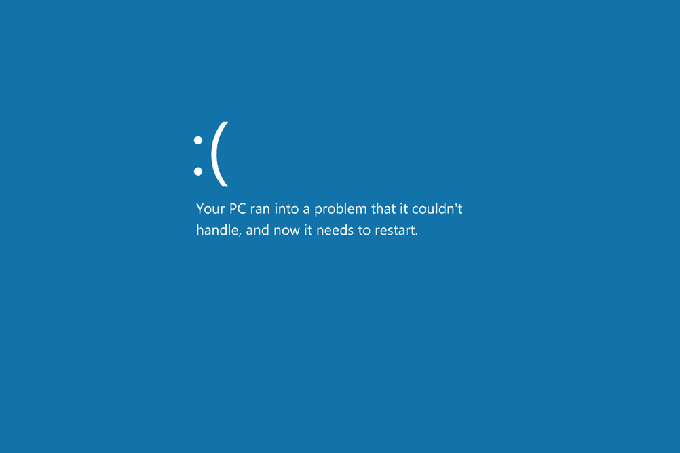
Berygtet kendt som Blue Screen of Death , vil denne fejl generelt opstå, når Windows OS støder på et problem, det ikke kan håndtere, og lukker ned for at undgå yderligere komplikationer.
Ikke længere kun en blå skærm med numeriske fejlkoder, du kan identificere denne skærm ved det pandende ansigt ledsaget af den grundlæggende meddelelse Din pc løb ind i et problem...(Your PC ran into a problem…) typisk efterfulgt af en fejlkode. Lige meget hvad, efter at have modtaget denne skærm, vil du blive tvunget til at genstarte din pc. Dette kan gøre fejlfinding af fejlen lidt kompliceret.
Chancerne er, at den ændring, du foretog lige før fejlen opstod, sandsynligvis er synderen. Afhængigt af hvad det var, der blev ændret, kan du vælge at genstarte med den sidst kendte gode konfiguration, via Systemgendannelse(System Restore) eller ved at rulle enhedsdriveren tilbage.
Sørg for, at du har installeret alle Windows -servicepakker og opdateringer, opdater alle hardwaredrivere og softwareopdateringer, og lav en virusscanning.
Hvis det er et softwareproblem, skal du geninstallere det eller kontakte udvikleren for at få hjælp. For et hardwareproblem skal du opdatere firmwaren eller udskifte komponenten.
Konklusion
De nævnte fejl ridser knap i overfladen af de mange, du kan støde på, mens du bruger Windows 10 . Det er, efter min erfaring, de mest almindelige fejl, du vil støde på.
Hvis du støder på en specifik fejl, som ikke er dækket af dette indlæg, og den har en fejlkode til stede, kan en hurtig Google -søgning vise sig at være nyttig til at forstå, hvorfor det skete, og hvordan man bedst løser det.
Related posts
Kopier fejlkoder og meddelelser fra dialogbokse i Windows 10
Installer Realtek HD Audio Driver Failure, Error OxC0000374 på Windows 10
Ret Ntfs.sys Mislykket BSOD-fejl på Windows 10
Home Sharing kunne ikke aktiveres, fejl 5507 i Windows 10
Sådan automatiseres almindelige vedligeholdelsesopgaver i Windows 10
Ret medieafbrudt fejl på Windows 10
Ret Bluetooth-driverfejl i Windows 10
Sådan rettes fejl 0x80070002 Windows 10
Ret Vi kan ikke logge ind på din konto-fejl på Windows 10
Ret OneDrive-scriptfejl på Windows 10
Ret Zoom Invalid Meeting ID-fejl i Windows 10
Ret I/O-enhedsfejl i Windows 10
Ret Blue Screen of Death Error på Windows 10
Ret fejl for mange omdirigeringer i Windows 10
Ret Steam Corrupt Disk Error på Windows 10
Ret Device Not Migrated-fejl på Windows 10
Ret Håndtaget er ugyldig fejl i Windows 10
Ret WORKER_INVALID blå skærmfejl på Windows 10
Ret Minecraft login-fejl i Windows 10
Aktiver detaljerede eller meget detaljerede statusmeddelelser i Windows 10
