Deaktiver Address Bar Drop-down List Forslag i Microsoft Edge
Når du hopper på Microsoft Edge - browseren for at besøge et websted, er det sædvanlige udgangspunkt adresselinjen. Du kan enten gå til en webadresse eller søge i en maskine som f.eks. Google eller Bing(engine such as Google or Bing) .
Normalt ville du have været nødt til at indtaste den fulde adresse på den side, du vil besøge, helt ned til det sidste tegn. Men i erkendelse af, at det er næsten umuligt at huske de lange strenge og webadresser, giver browseren dropdownlisten for forslag.
Takket være rullelisten med forslag frembringer Edge -browseren forslag fra din historie, favoritter og bogmærker til hurtig navigation, når du begynder at skrive adresser. Dette er en nyttig funktion, som alle er taknemmelige for. Det rejser dog bekymringer om privatlivets fred.
Nogle brugere kan ikke lide tanken om, at browseren gemmer meget information om deres browserdata. Folk, der bruger delte systemer, vil måske heller ikke have, at andre brugere skal vide, hvad de søger om i Microsoft Edge . Derfor ønsker disse privatlivsbevidste brugere at deaktivere funktionen.
siger Microsoft,
Microsoft Edge shows the Address bar drop-down list and makes it available by default, which takes precedence over the Configure search suggestions in Address bar policy. We recommend disabling this policy if you want to minimize network connections from Microsoft Edge to Microsoft service, which hides the functionality of the Address bar drop-down list. When you disable this policy, Microsoft Edge also disables the Show search and site suggestions as I type toggle in Settings.
I dette indlæg vil jeg vise dig tre måder at deaktivere Microsoft Edges adresselinje-rullelisteforslag.
Deaktiver forslag til adresselinjens(Address) rulleliste i Edge
Windows 10 tilbyder næsten altid flere måder at få opgaver udført på systemet. Du kan deaktivere eller aktivere adresselinjens forslagsfunktion ved at bruge følgende tre metoder:
- Fra Microsoft Edge-indstillinger.
- Via den lokale gruppepolitikeditor.
- Brug af Windows Registry Editor.
Lad os uden videre dykke direkte ned i løsningerne. I dette afsnit vil jeg forklare ovenstående metoder i detaljer.
1] Fra Microsoft Edge-indstillinger
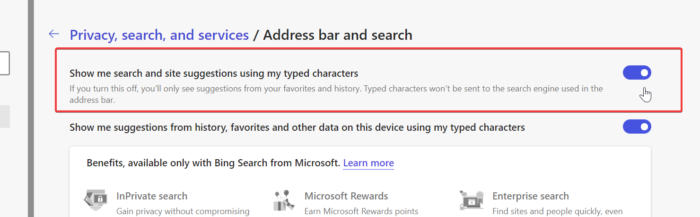
Microsoft giver også en straightfor. Dette er den mest brugte metode til at aktivere eller deaktivere Edge -browserens adresseforslag. Mens de to andre metoder nedtoner funktionen, slår denne den fra.
Start med at starte Microsoft Edge og klik på de tre prikker i øverste højre hjørne af din skærm. Vælg Indstillinger(Settings) fra rullemenuen. Klik derefter på Privatliv, søgning og tjenester(Privacy, search and services) i venstre rude og vælg Adresselinje og søg(Address bar and search) fra højre side.
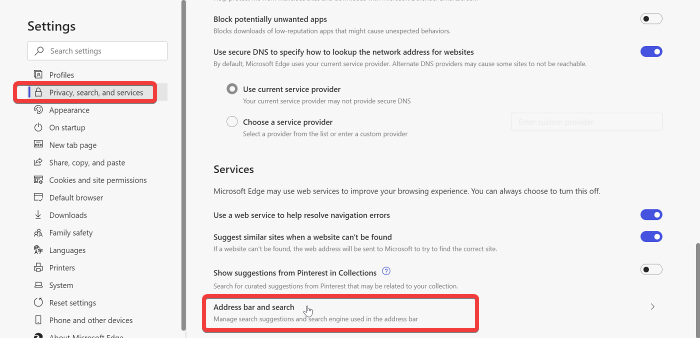
Til sidst skal du klikke på kontakten ud for Vis mig søgning og forslag til websteder ved hjælp af mine indtastede tegn(Show me search and site suggestions using my typed characters) for at slå det til eller fra. Hvis du gør dette, aktiveres eller deaktiveres adresselinjens rullelisteforslag.
2] Via den lokale gruppepolitikeditor(Local Group Policy Editor)
Åbn den lokale gruppepolitikeditor(Local Group Policy Editor) . En hurtig måde at gøre dette på er fra dialogboksen Kør(Run) . Tryk på Windows + R -tastkombinationen for at åbne Kør(Run) . Her skal du skrive gpedit.msc i dialogboksen og trykke på ENTER - tasten.
Klik derefter på Computerkonfiguration(Computer Configuration) i venstre rude og naviger til Administrative Templates > Windows Components > Microsoft Edge > Allow Address bar drop-in list suggestions i det højre område ved at dobbeltklikke på disse muligheder.
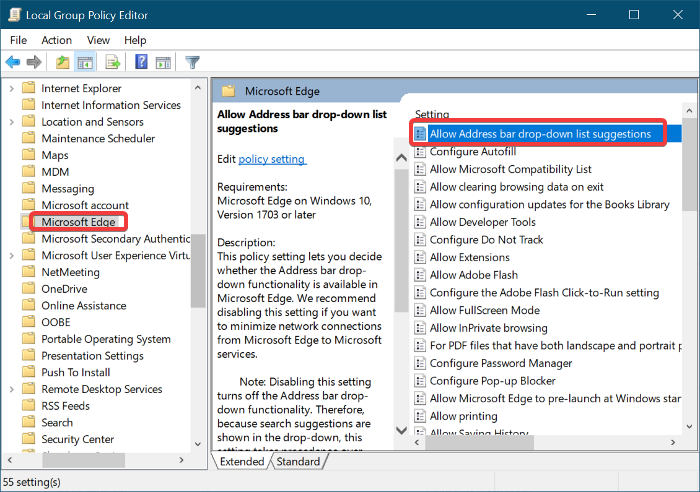
Et nyt vindue åbnes, hvorfra du kan ændre indstillingerne for forslag i Edge -adresselinjens rullemenu.
For at deaktivere Microsoft Edge -adresselinjens drop-down forslag skal du vælge indstillingen Deaktiveret(Disabled) . Hvis du ønsker at aktivere denne mulighed, skal du vælge enten Ikke konfigureret (Not Configured ) eller Aktiveret(Enabled) .
Til sidst skal du afslutte vinduet Local Group Policy Editor og starte Microsoft Edge -browseren for at bekræfte, at adresselinjens rullemenuforslag er deaktiveret eller aktiveret.
3] Brug af registreringseditoren
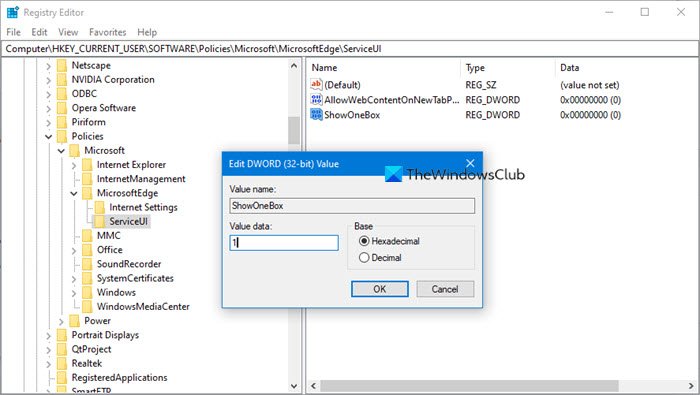
Den anden måde at aktivere eller deaktivere Edge -adresselinjens rullelisteforslag er ved at oprette en DWORD - værdi i Windows-registreringsdatabasen(Windows Registry) . Brugere på Windows -hjemmeudgaver kan bruge denne løsning til at deaktivere rullelisteforslaget i Microsoft Edge - indstillinger fuldstændigt.
For denne metode skal du først starte registreringseditoren(Registry Editor) som administrator . Klik(Click) på menuknappen(Start menu) Start og skriv regedit . Højreklik derefter på Registreringseditor(Registry Editor) og vælg muligheden for at køre som administrator(Run as an administrator) .
Før du ændrer værdier i registreringseditoren(Registry Editor) , anbefaler jeg, at du sikkerhedskopierer Windows-registreringsdatabasen først(back up the Windows Registry first) . På denne måde kan du fortryde ændringerne, hvis noget går galt.
I vinduet Registreringseditor(Registry Editor) skal du navigere til ServiceUI- nøglen:
HKEY_CURRENT_USER\Software\Policies\Microsoft\MicrosoftEdge\ServiceUI
Her skal du højreklikke hvor som helst på det hvide rum og gå til New > DWORD (32-bit) Value .
Navngiv DWORD-værdien ShowOneBox
- For at deaktivere rullelistens forslag skal du indstille værdidata(Value data) til 0 og trykke på OK(OK) for at gemme værdien.
- Alternativt kan du bruge 1 som værdidata(Value) for at aktivere dropdownlisteforslaget i browseren.
Du burde være god til at gå.
Related posts
Sådan aktiverer og bruger du hurtige handlinger i adresselinjen i Microsoft Edge
Sådan skjuler du titellinje med lodrette faner i Microsoft Edge
Sådan viser du favoritlinjen i Microsoft Edge på Windows 10
Administrer kreditkortoplysninger og adresse på den nye Microsoft Edge
Sådan deaktiveres adresselinjens søgeforslag i Microsoft Edge
Sådan spiller du det nye surfspil i Microsoft Edge
Opdateringspolitikker er konfigureret, men vil blive ignoreret - Microsoft Edge
Microsoft Edge kan ikke åbnes med den indbyggede administratorkonto
Sådan bruger du børnetilstand i Microsoft Edge-browseren
Sådan håndhæves Google SafeSearch i Microsoft Edge i Windows 10
Microsoft Edge til Mac går ned, virker ikke eller giver problemer
Sådan begrænser du automatisk afspilning af medier i Microsoft Edge-browseren
Opret en genvej til at åbne Microsoft Edge-browseren i InPrivate-tilstand
Sådan deaktiveres Microsoft Edge bliver brugt til at dele besked
Deaktiver synkronisering for alle brugerprofiler i Microsoft Edge ved hjælp af registreringsdatabasen
Microsoft Edge lukker automatisk umiddelbart efter åbning på Windows
Sådan installeres Microsoft Edge-browseren på Chromebook
Sådan slår du Microsoft Edge-websteds-push-meddelelser fra
Hvorfor mangler nogle udvidelser i Microsoft Edge-browseren?
Sådan fjerner du dublerede favoritter i Microsoft Edge-browseren
