Deaktiver Aero (permanent eller midlertidigt) i Windows 7
I Windows Vista og Windows 7 blev den ældre Luna -grænseflade erstattet med et nyt standardtema/grænseflade, kaldet Aero . Aero bruger en række funktioner, såsom gennemskinnelige vinduer og titellinjer, live-miniaturebilleder og andet øjenkonfekt for at skabe en mere behagelig oplevelse for brugerne.
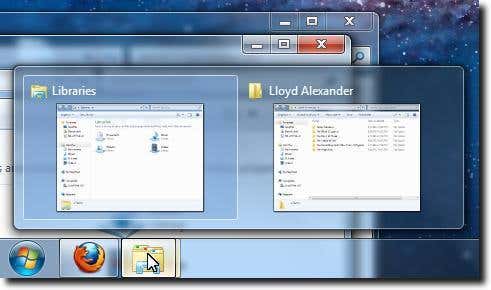
Problemet med Aero (og andre kompositvindueadministratorer) er, at det er ret ressourcetungt. Dette betyder, at computerbrugere med grafikkort med lavere strømstyrke, eller dem, der ønsker at presse hver ramme af ydeevne ud af deres system (vigtigt, når de spiller f.eks. spil), måske vil slå Aero fra , midlertidigt, hvis ikke permanent.
Heldigvis er det ikke så svært at slippe af med mange af ressource-hogging-funktionerne. Nedenfor finder du to måder at slippe af med Aero , en der slår den helt fra og en der deaktiverer den på en applikationsbasis.
Sluk Aero helt(Turn Off Aero Completely)
For at bruge Windows 7 på en daglig basis uden Aero overhovedet, skal du først åbne dit Personalization -kontrolpanel. For at gøre dette skal du højreklikke et sted på skrivebordet(Desktop) og derefter vælge indstillingen Tilpas(Personalize) , placeret nederst i kontekstmenuen.
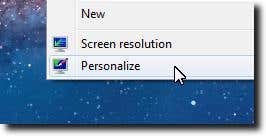
Når Personalization -kontrolpanelet er indlæst, skal du klikke på den blå vinduesfarve(Window Color) - indstilling nederst i vinduet.

Sørg nu blot for, at afkrydsningsfeltet Aktiver gennemsigtighed(Enable Transparency) ikke er markeret.
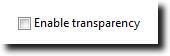
Når du har gjort dette, skal du klikke på knappen Gem ændringer(Save Changes) for at sikre, at dine ændringer ikke går tabt.
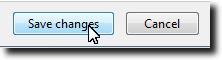
Du bør nu have uigennemsigtige vinduer, såvel som vindueseksempler og en ikke-gennemsigtig proceslinje, som vist nedenfor. Sammenlign(Compare) med det første skærmbillede for at se ændringerne.
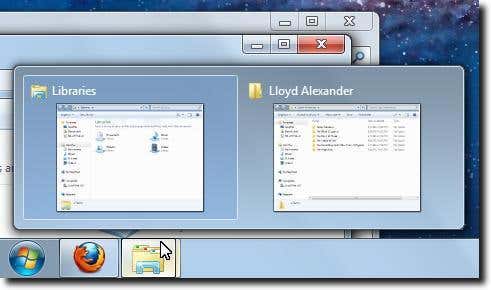
Selvfølgelig ønsker du ikke nødvendigvis at slå disse funktioner fra hele tiden. Nogle gange vil du bare have dem slukket, når du har brug for den ekstra strøm til noget andet, såsom spil. I dette tilfælde viser vi, hvordan du kun midlertidigt slår de processortunge Aero -effekter fra.(Aero)
Sluk Aero midlertidigt(Turn Off Aero Temporarily)
Dette er faktisk en smule hurtigere proces, da vi kun justerer de applikationer, vi ønsker at køre uden Aero . Medmindre du foretager ændringerne vist nedenfor, vil din computer køre som normalt. Når du starter en applikation, der er ændret med denne proces, vil Aero dog blive slukket, indtil programmet afsluttes.
Det første trin er at finde startprogrammet til dit program. Højreklik derefter på den, og vælg indstillingen Egenskaber(Properties) nederst i menuen.
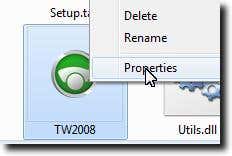
Når vinduet Egenskaber(Properties) indlæses, skal du klikke for at se fanen Kompatibilitet(Compatibility) .

Klik nu på afkrydsningsfeltet Deaktiver skrivebordssammensætning(Disable Desktop Composition) . Dette vil slå Aero fra , men igen, kun når denne særlige applikation er lanceret.

Til sidst skal du klikke på knappen Anvend(Apply) for at gemme ændringerne i din launcher.

Intet vil ændre sig, når du gør dette, men næste gang du starter denne applikation, vil Aero blive slukket midlertidigt, lige som du ville have det.
Related posts
Afinstaller og geninstaller IE i Windows 7
Generer en systemsundhedsrapport i Windows 7 for at tjekke for fejl
Fjern låseikon på mappe i Windows 7
Fjern Windows Messenger fra Windows 7, Vista og XP
Hvad skete der med Aero Flip 3D i Windows 8 og 10?
Installer og skift til et nyt skærmsprog i Windows 7 med Vistalizator
Boganmeldelse - Computing med Windows 7 for ældre og klogere
Windows 7 End Of Life: Risici ved at blive med Windows 7
Nørdetips til styring af forbindelser til trådløse netværk i Windows 7
God Mode i Windows 11 vs. Windows 10 vs. Windows 7 -
Sådan tilpasses meddelelsesområdet i Windows 7 og Windows 8
Sådan opretter du din egen brugerdefinerede hoppeliste i Windows 7 og Windows 8.1
Sådan bruges proceslinjen i Windows 7 og Windows 8.1
Sådan sikrer du Windows 7 efter endt support
Sådan opgraderes fra Windows 7 til Windows 10 uden at miste data
PCmover Express - Migrer data fra Windows 7 til Windows 10 gratis
Skift skærmopløsningen og gør tekst og ikoner større i Windows 7 og Windows 8.1
Import af billeder fra et kamera eller mobilenhed til Windows 7
Skift fra offentligt til privat netværk i Windows 7, 8 og 10
Sådan opretter du forbindelse til trådløse netværk i Windows 7
