Deaktiver Afslut proces i Browser Task Manager i Microsoft Edge
Microsoft har introduceret Task Manager i Microsoft Edge . Task Manager i Edge ligner den i Windows 10(Windows 10) og har en knap kaldet " Afslut proces(End Process) ". I denne artikel skal vi se, hvordan du deaktiverer "Afslut proces" i Browser Task Manager på Microsoft Edge .
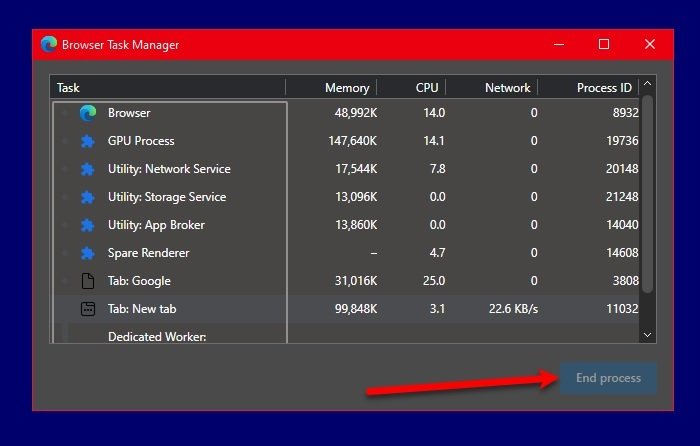
Deaktiver Afslut proces i Edge Task Manager
Dette er de to måder, hvorpå du kan deaktivere "Afslut proces" i Microsoft Edge Task Manager . De er:
- Af Group Policy Editor
- Af Registereditor
Lad os tale om dem i detaljer.
1] Af Group Policy Editor
Den første metode, hvormed du kan deaktivere "Afslut proces" er ved at ændre gruppepolitikken(Group Policy) . For at gøre det skal du først downloade nogle politikfiler fra Microsofts websted(Microsoft Website) . Du skal sikre dig, at du vælger den korrekte Channel/Version , bygning(Build) og platform og derefter klikke på GET POLICY FILES .

Efter download af politikfilerne og udpak dem i en mappe. Åbn nu den udpakkede fil, klik på Windows > admx , kopier nu " msedge.admx " og indsæt den på følgende placering.
C:\Windows\PolicyDefinitions

Åbn nu sprogmappen i den udpakkede mappe, kopier " msedge.adml ", gå til sprogmappen for "PolicyDefinitions" og indsæt den der. Sørg for at udføre dette trin omhyggeligt, ellers virker det ikke.
Start nu Local Group Policy Editor fra startmenuen(Start Menu) og naviger til følgende placering.
Computer Configuration\ Administrative Templates\ Microsoft Edge\
Dobbeltklik på " Aktiver afslutningsproces i Browser Task Manager(Enable ending process in the Browser Task Manager) ", vælg Deaktiveret(Disabled) og klik på Apply > Ok .
Tjek nu Microsoft Edge's Task Manager , knappen Afslut proces(Process) vil blive deaktiveret.
2] Af Registereditor

Hvis du ikke har den lokale gruppepolitikeditor,(Local Group Policy Editor) men Policy Editor , kan du prøve at gøre det samme med den. Før du foretager nogen ændringer i Policy Editor , er det bedre, hvis vi laver en sikkerhedskopi af alle dine Politikker.
For at gøre det skal du åbne Policy Editor fra startmenuen, klikke på File > Export . Giv det nu et navn og gem det.
Efter at have oprettet en sikkerhedskopi, er det tid til at deaktivere Afslut proces i Browser Task Manager i Microsoft Edge . For at gøre det skal du gå til følgende placering.
Computer\HKEY_LOCAL_MACHINE\SOFTWARE\Policies\Microsoft\Edge
Højreklik på Edge og vælg New > Dword (32-bit) Value. Navngiv den " TaskManagerEndProcessEnabled", dobbeltklik på den, indstil værdidataene (Value data ) til O, og klik på Ok.
Genstart nu din computer og kontroller, om afslutningsprocessen er deaktiveret i Microsoft Edge Task Manager .
Dette var de to metoder til at deaktivere End Process i Browser Task Manager på Microsoft Edge .
Læs næste: (Read Next: )Sådan aktiverer eller deaktiverer du online shopping-funktion i Edge(How to Enable or Disable Online Shopping feature in Edge)
Related posts
Brug af Browser Task Manager i Microsoft Edge i Windows 10
Hvorfor er der flere forekomster af Microsoft Edge i Task Manager?
Sådan fjerner du menuknappen Udvidelser fra Microsoft Edge-værktøjslinjen
Sådan indstilles eller ændres Microsoft Edge-hjemmesiden på Windows 11/10
Microsoft Edge Browser Tips og Tricks til Windows 11/10
Microsoft Edge-browseren hænger, fryser, går ned eller virker ikke
Sådan bruger du billede i billedtilstand på Microsoft Edge Browser
Sådan viser du favoritlinjen i Microsoft Edge på Windows 10
Sådan deaktiveres Microsoft Edge bliver brugt til at dele besked
Deaktiver Address Bar Drop-down List Forslag i Microsoft Edge
Hvorfor mangler nogle udvidelser i Microsoft Edge-browseren?
Sådan håndhæves Google SafeSearch i Microsoft Edge i Windows 10
Sådan slår du Microsoft Edge-websteds-push-meddelelser fra
Sådan installeres Chrome-temaer på Microsoft Edge-browseren
Microsoft Edge fortsætter med automatisk nulstilling ved genstart i Windows 11/10
Sådan skjuler du titellinje med lodrette faner i Microsoft Edge
Sådan fastgøres websteder til proceslinjen med Microsoft Edge
Microsoft Edge lukker automatisk umiddelbart efter åbning på Windows
Sådan bruger du børnetilstand i Microsoft Edge-browseren
Rette Vi kunne ikke indlæse denne udvidelsesfejl i Microsoft Edge
