Deaktiver ansigtsgenkendelse og -genkendelse i Windows 10 Fotos-appen
Den eksklusive Photos-app på Microsofts seneste operativsystem Windows 10 er standardapplikationen til fotodeling, der giver brugerne mulighed for bekvemt at se alle dine gemte billeder, organisere, foretage mindre redigeringer og endda dele dem med andre mennesker. Denne applikation viste sig at være praktisk og erstattede den konventionelle og populære Windows Photo Viewer-applikation.
Fotos(Photos) -appen er bundtet med fremragende funktioner, der ikke kun giver brugeren mulighed for at gemme og se deres billeder ét sted, men også organisere dem i album, der gør det nemt at sortere dem. Denne applikation er tæt integreret med OneDrive cloud; derfor trækker den alle dine billeder og videoer fra alle dine konti og enheder til én enkelt platform. Desuden kan appens indbyggede funktioner redigere og forbedre billeder, hvilket gør dem endnu mere fantastiske. Og den mest interessante er teknologien til ansigtsgenkendelse(Face Detection) og -genkendelse(Recognition) , der har evnen til at identificere personer på dine billeder.
Funktionen, som Microsoft kalder 'People'
Den aktuelle version af Photos App på Windows 10 har en funktion kaldet People . Denne funktion synkroniserer typisk kontakt- og billedoplysningerne fra People -appen og grupperer billederne yderligere baseret på ansigtsgenkendelse og -genkendelse. På alle måder lyder denne funktion tiltalende, men mange brugere anser det for en bedre idé at deaktivere den.
Du kan spørge hvorfor? Den mest almindelige årsag er, at mange føler sig utilpas med teknologi, der genkender dem instinktivt på hvert billede. Også mængden af hukommelse, som appen optager – dette skyldes, at de data, der indsamles af Photos -appen, er gemt på brugerens lokale computer.
Deaktiver ansigtsgenkendelse(Face Detection) og -genkendelse(Recognition) i Fotos-appen(Photos App)
Hvis du ikke er interesseret i at have ansigtsgenkendelses- og genkendelsesfunktionen i Fotos(Photos) - applikationen aktiveret, kan du bruge denne vejledning til at slå den FRA(OFF) . Følg(Follow) disse trin for at deaktivere ansigtsgenkendelse(Face Detection) og -genkendelse(Recognition) :
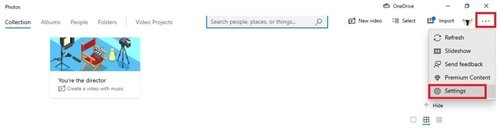
- Fra Startmenuen skal du(Start Menu,) gå til Photos -applikationen (dens flise er fastgjort til Start- menuen som standard).
- I øverste højre hjørne af appen Fotos skal du vælge (Photos)Se mere(See more) ' …' for at se rullemenuen.
- Her skal du vælge indstillingen Indstillinger(Settings) .
- Nu, under sektionen Visning og redigering(Viewing and Editing) , skal du slå kontakten Personer (People)fra(Off) .
- Bekræft derefter din handling ved at trykke på Accepter(Accept) .

Dette forhindrer Fotos(Photos) -appen i at registrere personer på dine billeder i Windows 10 . Du kan nu lukke applikationen.
Hvis du ønsker at aktivere funktionen Ansigtsgenkendelse(Face Detection) og -genkendelse(Recognition) , skal du blot følge den samme proces indtil trin ' 4' og skifte knappen Personer(People) til Til(On) .
På denne måde kan du aktivere eller deaktivere ansigtsgenkendelse og -genkendelsesfunktioner på Windows 10 Fotos(Photos) -appen.
Hvis du fandt denne tutorial nyttig, så hjælp os venligst ved at give den videre til andre.
Related posts
Sådan sikkerhedskopieres og gendannes fotos-appindstillinger i Windows 10
Sådan bruger du Windows 10 Fotos-appen - Tips og tricks
Stop din weekendopsummering i Windows 10 Fotos-appen
PicsArt tilbyder brugerdefinerede klistermærker og eksklusiv 3D-redigering på Windows 10
Top 3 Reddit-apps til Windows 10, som er tilgængelige i Windows Store
Sådan opretter du din egen Emoji i Windows 10 ved hjælp af Moji Maker-appen
Bedste danseapps til at lære dans til Windows 10 fra Microsoft Store
Sådan afinstallerer du uønskede apps i Windows 10 med O&O AppBuster
Foto: Gratis billedredigeringsapp til Windows 10
Lær engelsk med English Club-appen til Windows 10
Få statistik over din diskbrug med gratis Filelight-app til Windows 10
Fejl 0x80004005 ved afspilning af musik i Groove Music i Windows 10
Den nyttige Office-app i Windows 10 er en af de mest underbrugte apps
Indgiv dine skatter nemt med TurboTax-appen til Windows 10
5 bedste sportsapps til Windows 10
Bedste puslespil og trivia-spil tilgængelige til Windows 10
Bedste gratis Windows 10 Yoga-apps til begyndere
Sådan tilføjer du Hinglish-tastatur til Windows 10-pc
Sådan afinstallerer du Snap Camera fra Windows 10 helt
Afinstallerede apps vender tilbage og bliver ved med at vende tilbage efter genstart i Windows 10
