Deaktiver 'Automatisk backup af dine filer til OneDrive'-meddelelse i Windows 11/10
OneDrive tilbyder automatisk sikkerhedskopiering af filer(Auto Backup files) , og det går ikke nemt, medmindre du konfigurerer det. Hvis du bliver ved med at springe det over, vil det dukke op igen, hver gang du tænder for computeren. Faktisk bliver du nødt til at lukke alle meddelelser for at få adgang til OneDrive . I dette indlæg vil vi dele, hvordan du kan deaktivere automatisk(Auto) sikkerhedskopiering af dine filer til OneDrive- meddelelse.
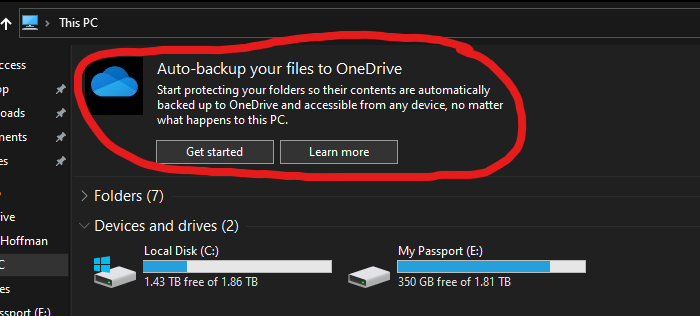
Deaktiver ' Automatisk(Auto) sikkerhedskopiering af dine filer til OneDrive'-meddelelse
Der er én ting ligetil ved denne meddelelse. Du skal interagere med den for enten at aktivere sikkerhedskopieringen eller vælge at deaktivere den. Når du har gjort det, vil advarslen aldrig dukke op igen.
- Klik(Click) på knappen Start(Get Start) eller højreklik på OneDrive - ikonet på proceslinjen, og vælg Indstillinger
- Skift til fanen Backup , og klik på knappen Administrer(Manage) sikkerhedskopiering
- Du vil have tre mappemuligheder til sikkerhedskopiering - Desktop , Dokumenter(Documents) og Billeder
- Vælg den, du vil synkronisere. Hvis du ikke ønsker at bruge denne funktion, skal du vælge den med den mindste størrelse. Lad det synkronisere.
- Hvis du senere ikke ønsker at bruge denne funktion, skal du gå tilbage til sektionen Administrer(Manage) sikkerhedskopiering og denne gang vælge at stoppe sikkerhedskopieringen.
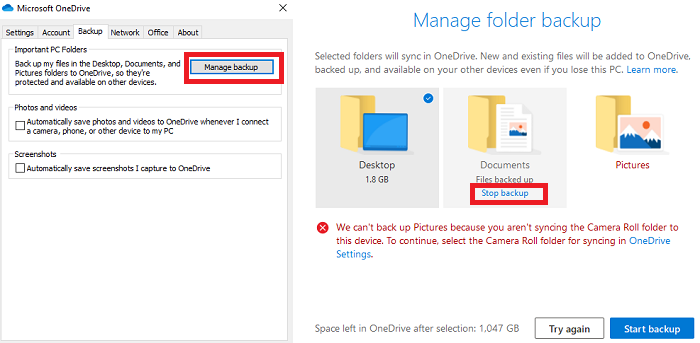
Hvis du kun har valgt en eller to mapper, kan du kun finde knappen Stop backup på disse mapper. Klik(Click) på det, og luk derefter vinduet.
Når du har truffet dit valg, vil du ikke blive bedt om funktionen til automatisk sikkerhedskopiering af OneDrive. Det er en fremragende funktion i OneDrive , som alle burde bruge. Du kan sikkerhedskopiere dine filer og hvad du har på skrivebordet(Desktop) og derefter synkronisere det på tværs af flere computere. Da alt er gemt på OneDrive , vil filerne ikke blive slettet, selvom du formaterer din computer.
Relateret læsning: (Related read:) Sådan bruger du funktionen Known Folder Move på OneDrive(How to use Known Folder Move feature on OneDrive)
Jeg håber, at indlægget var nemt at følge, og du var i stand til at deaktivere automatisk sikkerhedskopiering af dine filer til OneDrive-(Auto backup your files to OneDrive) meddelelse.
Related posts
OneDrive.exe-indgangspunkt ikke fundet på Windows 11/10
Sådan fjerner du OneDrive-ikonet fra File Explorer i Windows 11/10
OneDrive-miniaturebilleder vises ikke på Windows 11/10
Fix OneDrive kan ikke oprette forbindelse til Windows fejlmeddelelse i Windows 11/10
Sådan fjerner du link, ekskluderer eller fjerner en mappe fra OneDrive i Windows 11/10
Aktiver netværksforbindelser, mens du er i moderne standby på Windows 11/10
Proceslinjemeddelelser vises ikke i Windows 11/10
Fjernprocedurekaldet mislykkedes under brug af DISM i Windows 11/10
CPU'en kører ikke med fuld hastighed eller kapacitet i Windows 11/10
Sådan bruger du appen Alarmer og ure i Windows 11/10
OneDrive Backup-fanen mangler fra Indstillinger i Windows 11/10
Indstil Notepad++ som standardeditor for .xml-filer i Windows 11/10
PDF-tekst forsvinder, når du redigerer eller gemmer fil i Windows 11/10
Synkroniseringsindstillinger fungerer ikke eller er nedtonede i Windows 11/10
Juster din skærm for bedre skærmopløsning i Windows 11/10
Konverter AVCHD til MP4 ved hjælp af disse gratis konvertere til Windows 11/10
Hvordan tester man webcam i Windows 11/10? Virker det?
Sådan løses Disk Signature Collision-problem i Windows 11/10
Microsoft Intune synkroniserer ikke? Tving Intune til at synkronisere i Windows 11/10
Sikkerhedskopier, flyt eller slet PageFile.sys ved nedlukning i Windows 11/10
