Deaktiver blinkende proceslinjeknapper eller ikoner i Windows 10 %
Meddelelser i Windows 10 er til stede for at henlede din opmærksomhed på programmer eller områder, der kræver din øjeblikkelige opmærksomhed. Selvom dette hjælper med at løse problemer hurtigt, kan det irritere nogle. Især proceslinjens ikoner eller knapper, der blinker, når først programmet er åbnet, eller der er en ændring i programmet. Dens ikon vises på proceslinjen og begynder at blinke og bliver gyldengul. Den blinker 7 gange(7 times) , hvorefter den fortsætter med at dunke blidt. I dette indlæg vil vi se, hvordan du kan deaktivere blinken af proceslinjeknapper eller ikoner(disable the flashing of taskbar buttons or icons) eller ændre(change the count) antallet af gange, det kan blinke.
Deaktiver blinkende proceslinjeknapper
Åbn Windows-registreringsdatabasen(Windows Registry) ved at skrive regedit i feltet Kør. Det er Windows-registreringsdatabasen(Windows Registry) , der gemmer konfigurationsoplysninger om mange vigtige dele af Windows -operativsystemet. Ved at redigere det, kan du indstille Windows til at opføre sig, som du ønsker det. Ændring af Windows-registreringsdatabasen(Windows Registry) kan dog forårsage alvorlige problemer for dit system, så sørg for, at du ved, hvad du laver, og opret et systemgendannelsespunkt først, før du fortsætter.
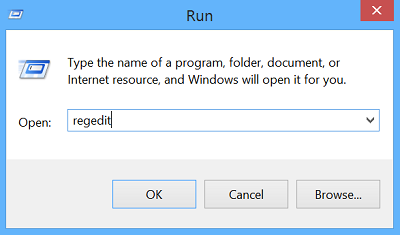
Find(Locate) og klik derefter på undernøglen, der indeholder det eller de elementer i registreringsdatabasen, som du vil ændre. For at gøre dette skal du gennemse følgende sti:
HKEY_CURRENT_USER\Control Panel\Desktop
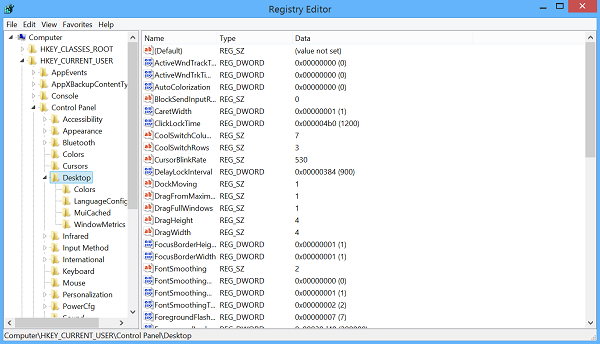
Dobbeltklik på ForegroundFlashCount - indgangen, og skift feltet Værdidata(Value) til 0 . Standarden på min Windows -computer er 7 i hexadecimal .
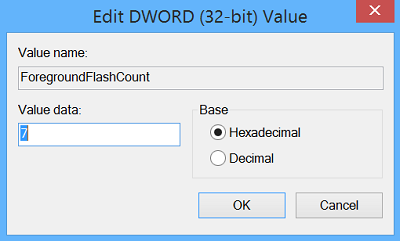
ForegroundFlashCount specifies the number of times the taskbar button flashes to notify the user that the system has activated a background window. ForegroundLockTimeout specifies the time, following user input, during which the system keeps applications from moving into the foreground. If the time elapsed since the last user input exceeds the value of the ForegroundLockTimeout entry, the window will automatically be brought to the foreground.
Så du vil måske også sikre dig, at værdien af ForegroundLockTimeout er sat til 0 . Standarden på min Windows -computer er 30d40 i hexadecimal .
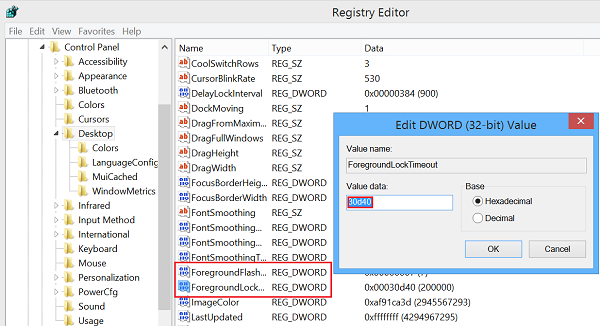
Efter at have gjort dette, genstart Windows , og du skulle ikke længere se et blinkende ikon på proceslinjen på din Windows 10/8.1-computer.
Skift antallet af gange, hvor proceslinjeknappen(Taskbar) blinker
Hvis du vil ændre antallet af gange, som knappen på proceslinjen(Taskbar) blinker, kan du ændre værdien af ForegroundFlashCount fra standardværdien 7 til et tal mellem 1 og 6(between 1 and 6) og genstarte din computer. For at deaktivere blinkning helt, kan du indstille værdien af ForegroundFlashCount til 0 .
Fortæl os, om dette virkede for dig.(Let us know if this worked for you.)
Læs næste(Read next) : Microsoft Edge-fanen blinker uophørligt(Microsoft Edge tab flashing incessantly) .
Related posts
Sådan grupperes proceslinjeikoner i Windows 10
Sådan skjuler du automatisk skrivebordsikoner i Windows 10 med AutoHideDesktopIcons
Proceslinjeikoner er usynlige, tomme eller mangler i Windows 10
Gendan skrivebordsikonlayoutet til den oprindelige position i Windows 10
Miniature- og ikon-cache-genopbygning til Windows 10
Forhindrer brugeren i at ændre skrivebordsikoner i Windows 10
Skift farve på startmenuen, proceslinjen, handlingscenteret og titellinjen i Windows 10
Sådan tilføjes Vis skrivebordsikon til proceslinjen i Windows 10
Ultramon Smart Taskbar: Dual eller Multi monitor software til Windows 10
Sådan ændres farve på proceslinjen i Windows 10
Kan ikke ændre farve på proceslinjen i Windows 10
Fastgør webstedet til proceslinjen eller startmenuen ved hjælp af Edge i Windows 10
Skjul værktøjslinjer-indstillingen i proceslinjens kontekstmenu i Windows 10
Tilpas proceslinje, meddelelsesområde og handlingscenter i Windows 10
Start, proceslinje og handlingscenter nedtonet i Windows 10? Sådan rettes
Sådan deaktiveres funktionen Programmerbar proceslinje i Windows 10
Reparer skrivebordsikoner Fortsæt med at omarrangere i Windows 10
Ret WiFi-ikon mangler fra proceslinjen i Windows 10
Sådan reduceres proceslinjeopdateringer til nyheder og interesser i Windows 10
Gendan gamle skrivebordsikoner i Windows 10
