Deaktiver Configuration Editor (about:config page) af Firefox på Windows 10
Konfigurationseditoren ( about:config page ) i Mozilla Firefox viser indstillinger kendt som præferencer. De fleste af disse præferencer er avancerede indstillinger, der ikke findes i indstillingspanelet(Options) . Hvis du ændrer dem uhensigtsmæssigt, kan det fremkalde mærkelig adfærd eller føre til, at browseren går i stykker. Så hvis du gerne vil forhindre adgang til det eller deaktivere konfigurationseditor( disable configuration editor) i Firefox , skal du følge instruktionerne nedenfor.
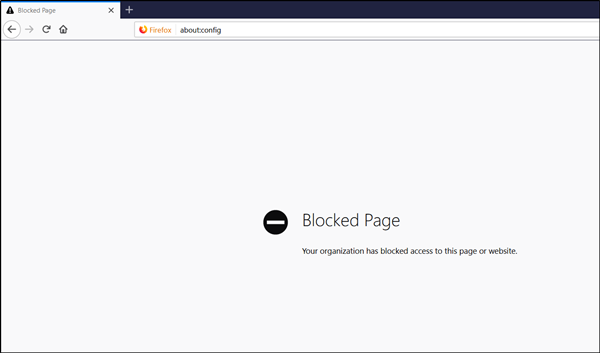
Deaktiver Configuration Editor i Firefox browser
For at deaktivere Configuration Editor (about:config page) i Firefox skal du:
- Deaktiver Om:Profiler
- Deaktiver About:Config
- Deaktiver About:Support
- Deaktiver About:Addons.
Bemærk(Please) venligst, at denne side kun er for erfarne og avancerede brugere. Metoden kræver også, at du foretager ændringer i registreringseditoren(Registry Editor) . Der kan opstå alvorlige problemer, hvis du foretager ændringerne i registreringseditoren(Registry Editor) forkert. Opret(Create a Registry backup) først en sikkerhedskopi af registreringsdatabasen, og fortsæt derefter forsigtigt.
Press Win+R i kombination for at åbne dialogboksen Kør(Run) . Skriv(Type) , regedit i det tomme felt i boksen, og tryk på 'Enter' . Derefter skal du navigere til følgende stiadresse -
HKEY_LOCAL_MACHINESOFTWARE-politikker
Opret en ny nøgle under Politik-nøgle og navngiv den som 'Mozilla'. Igen skal du oprette en anden ny nøgle under Mozilla -nøgle og navngive den som ' Firefox '. Når det er gjort, skal du vælge Firefox -tasten og i højre side gør du som følger:
1] Deaktiver About:Profiles

I højre rude skal du højreklikke og vælge Ny(New) -> DWORD (32-bit) værdiindstilling(Value) . Navngiv nøglen som ' BlockAboutProfiles ' og indstil dens værdi til 1.
2] Deaktiver About:Config
Igen, højreklik på rummet i højre rude og vælg Ny(New) -> DWORD (32-bit) værdiindstilling(Value) . Navngiv den som ' BlockAboutConfig' og indstil dens værdi til 1.
3] Deaktiver About:Support
Følg en lignende procedure som ovenfor. Højreklik og vælg Ny(New) -> DWORD (32-bit) værdiindstilling(Value) . Navngiv nøglen som ' BlockAboutSupport ' og indstil dens værdi til 1.
4] Deaktiver About:Addons
Til sidst skal du højreklikke og vælge Ny(New) -> DWORD (32-bit) igen og navngive det som ' BlockAboutAddons' og indstille dens værdi til 1.

Luk nu registreringseditoren(Registry Editor) og start Firefox- browseren. Åbn en ny fane, skriv om: config i adressen. Tryk på(Press) ' Enter '-tasten. I stedet for at se forskellige præferencer, vil du se en fejlmeddelelse, der siger 'Blokeret side', der nægter adgang til Configuration Editor .
Når du gør dette, når du prøver at åbne about:config-siden, vil du se en meddelelse:
Blocked Page, Your organization has blocked access to this page.
Fortæl os, om dette virker for dig.
Related posts
Få Firefox til at vise mediekontroller på Windows 10 låseskærm
Sådan deaktiveres Firefox-meddelelser i Windows 10 Action Center
Sådan deaktiveres den nye Firefox Print UI på Windows 10
Sådan aktiverer du Firefox-faneeksempler på proceslinjen i Windows 10
Sådan importeres adgangskoder fra Chrome til Firefox i Windows 10
Hvad er Enablement Package i Windows 10
Start filer nemt med myLauncher til Windows 10-computere
Sådan bruger du den nye adresselinje fra registreringseditoren i Windows 10
Sådan bruges Hidden Video Editor i Windows 10
Ezvid er en gratis Video Maker, Editor, Slideshow Maker til Windows 10
Sådan bruges Windows 10 Video Editor
Sådan åbner du Chrome eller Firefox ved hjælp af kommandolinjen i Windows 10
Sådan bruger du Network Sniffer Tool PktMon.exe i Windows 10
Skjul værktøjslinjer-indstillingen i proceslinjens kontekstmenu i Windows 10
IrfanView Image Viewer og Editor-software til Windows 10
Sådan deaktiveres sikkerhedsforanstaltninger for funktionsopdateringer på Windows 10
Ret ingen lyd i Firefox på Windows 10
Sådan gendanner du den gamle Firefox-adresselinje i Windows 10
Sådan deaktiverer du flytbare lagerklasser og adgang i Windows 10
12 ting, du kan gøre med Video Editor fra Windows 10
