Deaktiver: Du har nye apps, der kan åbne denne type fil
Du har måske bemærket, at når du installerer en app fra Windows Store eller andre steder, bliver du bedt om følgende meddelelse - Du har nye apps, der kan åbne denne type fil. Bevidst(Knowingly) , når du klikker på denne meddelelse, viser den øjeblikkeligt et " Hvordan vil du åbne denne type fil(How do you want to open this type of file) " og giver ham derved et valg om at vælge eller fortsætte med at bruge den nuværende standardapp eller den nye app. Hvis du ikke kan lide denne konstante påmindelse, kræver det ikke megen indsats at deaktivere funktionen. Følg denne vejledning for at deaktivere (disable )Du har nye apps, der kan åbne denne type filmeddelelser(You have new apps that can open this type of file notifications) . Det gælder for Windows 10/8.1.
Du har nye apps, der kan åbne denne type fil
Proceduren involverer ændring af gruppepolitikken(Group Policy) eller Windows-registreringsdatabasen(Windows Registry) , så de sædvanlige visdomsord gælder – Opret(Create) et gendannelsespunkt, så du kan bruge til at gendanne dit system, hvis noget går galt!
Deaktiver meddelelse om ny(New) applikation installeret ved hjælp af gruppepolitik(Group Policy)
Press Win+R i kombination for at få dialogboksen Kør frem. (Run)Skriv '(Type ‘) gpedit.msc' og tryk på 'OK'-knappen for at åbne Group Policy Editor .
Naviger derefter til følgende mappe:
Computer Configuration > Administrative Templates > Windows Components > File Explorer
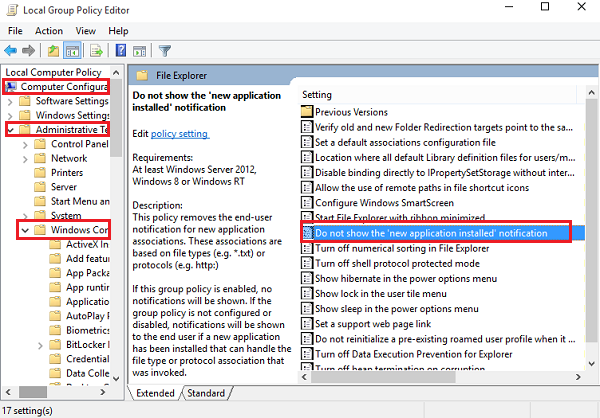
Se efter følgende post. Vis ikke meddelelsen 'nyt program installeret',(Do not show the ‘new application installed’ notification) og dobbeltklik på det. skift den til aktiveret for at blokere meddelelsen fra at dukke op.
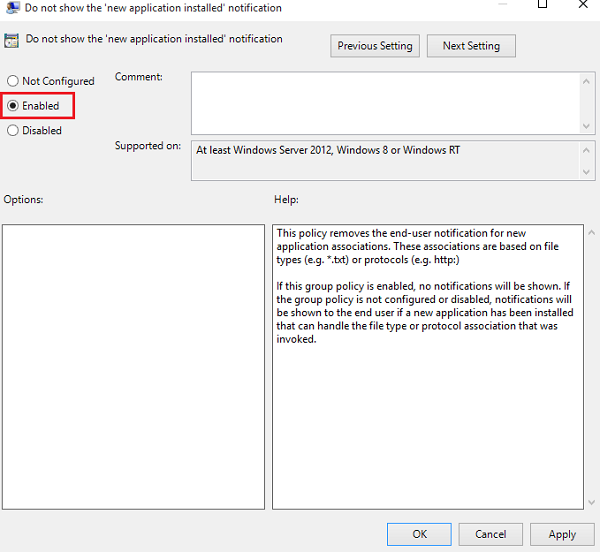
Deaktiver meddelelse om ny(New) applikation installeret ved hjælp af registreringsdatabasen(Registry)
Hvis din Windows ikke har gruppepolitikfunktionen(Group Policy) , skal du køre (Run) regedit for at åbne registreringsdatabasen(Registry) og navigere til følgende nøgle:
HKEY_Local_Machine\Software\Policies\Microsoft\Windows\Explorer
Opret en ny 32-bit DWORD , og giv den navnet NoNewAppAlert . Giv den en værdi 1 for at deaktivere denne meddelelse.
Genstart din Windows -computer. Fra nu af bør du ikke modtage denne toast-meddelelse i din nye Windows 10 . Hvis du ønsker at aktivere det igen, skal du blot vende ændringerne om.
Vores freeware Ultimate Windows Tweaker lader dig gøre det med et klik!
Related posts
Forhindre installation af programmer fra flytbar mediekilde
Sådan deaktiveres billedadgangskode-login-indstillingen i Windows 11/10
Deaktiver leveringsoptimering via gruppepolitik eller registreringseditor
Deaktiver udviklerværktøjer i Edge ved hjælp af registreringsdatabasen eller gruppepolitik
Sådan indstilles skrivebordsbaggrund ved hjælp af gruppepolitik eller registreringseditor
Deaktiver visning af seneste søgeposter i File Explorer i Windows 11/10
Administrative skabeloner (.admx) til Windows 10 v2020
Sådan kontrolleres den gruppepolitik, der anvendes på en Windows 10-computer
Aktiver fuldskærms startmenu ved hjælp af gruppepolitik eller registreringsdatabase i Windows
Sådan spores brugeraktivitet i arbejdsgruppetilstand på Windows 11/10
Sådan låser du alle proceslinjeindstillinger i Windows 10
Skift maks. cachealder for Windows Update-leveringsoptimering
Sådan anvender du lagdelt gruppepolitik i Windows 11/10
Sikkerhedspolitikker er indstillet til at vise oplysninger om det sidste interaktive login
Behandling af gruppepolitik mislykkedes på grund af manglende netværksforbindelse
Gruppepolitik for skrivebordsbaggrund gælder ikke i Windows 11/10
Sådan deaktiveres kamera ved hjælp af gruppepolitik eller registreringseditor
Siden er ikke tilgængelig, IT-administratoren har begrænset adgang til nogle områder
Aktiver eller deaktiver adgang til Firefox Add-ons Manager ved hjælp af gruppepolitik
Download gruppepolitikskabeloner til Microsoft Edge-browseren
