Deaktiver eller bloker Windows-indstillingssider ved hjælp af Win10 Settings Blocker
Vil du forhindre nogen i at ændre indstillinger på din computer? Windows 10-indstillinger(Windows 10 Settings) er adgangspunktet til systemets indstillinger, og det kan åbnes af alle. Windows 10 indeholder en gruppepolitikindstilling, der lader dig deaktivere sider fra appen Indstillinger . Dette er praktisk, da du kan deaktivere indstillinger for andre brugere af din computer. Og de kan ikke få adgang igen, før de er en Admin -bruger. Hvis du ikke har Group Policy Editor eller ikke kender til at bruge det, kan du bruge dette freeware kaldet Win10 Settings Blocker , der lader dig deaktivere indstillingssider fra appen Indstillinger .(Settings)
Deaktiver eller bloker Windows-indstillingssider(Windows Settings Pages)
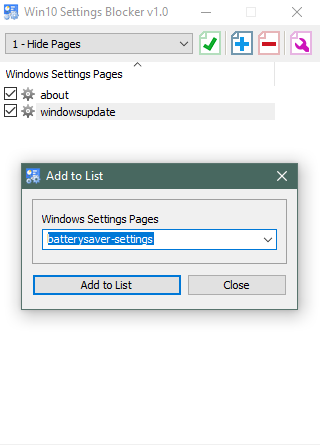
Win10 Settings Blocker er et hurtigt og nemt alternativ til Group Policy Editor eller Windows Registry . Det lader dig blokere Indstillinger(Settings) - sider eller hele Indstillinger(Settings) -appen på dit system. Temmelig enkel og ligetil at bruge, denne lille applikation får virkelig arbejdet gjort.
Du kan blokere et vilkårligt antal sider efter din bekvemmelighed. Blokerede sider vises ikke i appen Indstillinger(Settings) , hvilket gør det meget vanskeligt at ændre din computers indstillinger.
For at komme i gang skal du åbne appen Indstillinger(Settings) og beslutte, hvilke sider du vil deaktivere. Vælg de sider, der indeholder nogle indstillinger, som du vil forhindre i at blive ændret. Åbn nu Win10 Settings Blocker . Klik(Click) på det blå plus-ikon, og vælg en Indstillinger(Settings) -side fra rullemenuen.
Når du har valgt din side, skal du klikke på Tilføj til liste(Add to list) . Fortsæt med at gøre dette for alle de sider, du vil deaktivere. Rullelisten er lang og alfabetisk sorteret, så du nemt kan scrolle ned og hoppe til den side, du leder efter. For et eksempel har jeg tilføjet Om og Windows Update- siden til listen.
Når alle siderne er tilføjet, skal du klikke på rullemenuen lige over listen og vælge 1 – Skjul sider(1 – Hide Pages) og klikke på det grønne flueben. Åbn nu Indstillinger(Settings) -appen igen, og bekræft resultaterne. Du kan nemt genaktivere disse sider ved at vælge 0 – Deaktiver blokering(0 – Disable Blocking) fra rullemenuen og anvende den. Eller du kan slette applikationerne fra listen ved at bruge det orange minusikon.
Der er en anden tilstand, der kun aktiverer siderne på listen i stedet for at blokere dem. Vælg 2 – Vis kun sider(2 – Show Only Pages) for at deaktivere alt undtagen det, du har valgt i Win10 Settings Blocker . Denne tilstand er meget nyttig i tilfælde, hvor du ønsker at tillade andre brugere kun at ændre nogle få indstillinger.
Der er endnu en ekstra tilstand, der helt vil deaktivere appen Indstillinger . (Settings)Vælg 3 – Bloker indstillingsside(3 – Block Settings Page) fra rullemenuen, og klik på det grønne ikon. Hvis du gør det, bliver appen Indstillinger(Settings) fuldstændig utilgængelig. Selvom du prøver at starte det fra startmenuen(Start Menu) eller et hvilket som helst andet sted, sker der intet.
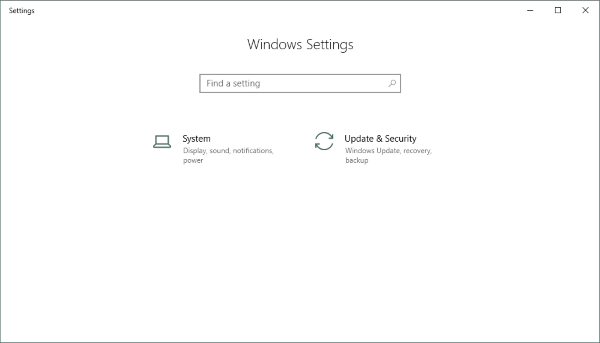
Der er én meget afgørende indstilling, som programmet har at tilbyde. Og indstillingen hedder Anvend til alle brugere(Apply to all users) . Dette er aktiveret som standard og er hele pointen med at bruge dette værktøj. I alle sjældne tilfælde, hvis du ikke ønsker, at disse ændringer skal anvendes på andre brugere, kan du deaktivere dem fra indstillingsmenuen.
Download Win10 Settings Blocker
Win10 Settings Blocker er et fantastisk værktøj og hurtigt alternativ til Group Policy Editor og Windows Registry . Da disse metoder ville have inkluderet en masse manuelt arbejde og ville have været udsat for fejl. Værktøjet er nemt og enkelt at bruge og får arbejdet gjort hurtigt. Gå videre og prøv at blokere disse Indstillinger-sider på din computer. Klik her(here)(here) for at downloade Win10 Settings Blocker .
Related posts
NetSetMan: Network Settings Manager til Windows 10
Ultimate Settings Panel: Genveje til Windows-indstillinger
Del filer med alle med Send Anywhere til Windows PC
VirtualDJ er en gratis virtuel DJ-software til Windows PC
Alt-Tab Terminator forbedrer standard Windows ALT-Tab-funktionaliteten
Skab webvenlige billeder med Bzzt! Image Editor til Windows PC
Freeplane er en gratis mindmapping-software til Windows 11/10
Bedste gratis stregkodescannersoftware til Windows 10
Sådan genereres Guitar Fretboard Diagram i Windows 11/10
Ashampoo WinOptimizer er en gratis software til at optimere Windows 10
Cyberduck: Gratis FTP, SFTP, WebDAV, Google Drive-klient til Windows
Rediger, Tilføj, Gendan, Fjern elementer fra Ny kontekstmenu i Windows
Skjul min Windows lader dig skjule kørende programmer fra skrivebordet og proceslinjen
Bedste gratis foto til tegneserie online værktøjer og software til Windows PC
Krydr din gudstjeneste i kirken med Songview til Windows 11/10
Windows Easy Switcher lader dig skifte mellem vinduer i det samme program
Sådan flytter du installerede programmer til et andet drev i Windows 10
KeyTweak: Omtildel og omdefiner tastaturtaster på Windows PC
Bedste gratis skemasoftware til Windows 11/10
Bedste gratis Molecular Modeling-software til Windows 10
