Deaktiver gæstetilstand i Microsoft Edge ved hjælp af Windows 10-registreringsdatabasen
I dette indlæg hjælper vi dig med at aktivere eller (enable or) deaktivere Gæstetilstand i Microsoft Edge(disable Guest Mode in Microsoft Edge) . Du kan gøre dette ved hjælp af en tweak i registreringsdatabasen i Windows 10 . Dette indlæg dækker alle trinene. Senere kan du også aktivere gæstetilstand når som helst.

Microsoft Edge giver en praktisk funktion til at oprette flere profiler(create multiple profiles) til browsing, download osv., og der er også mulighed for at søge som gæst(Browse as guest) eller oprette en gæsteprofil. I en gæsteprofil(Guest Profile) slettes alle dine browserdata (cookies, browserhistorik, downloadhistorik osv.) automatisk, så snart du lukker alle vinduer åbnet med en gæstekonto. Mens nogle brugere finder det nyttigt, bruger andre det ikke. Hvis du også finder denne funktion ikke så nyttig, så kan du simpelthen deaktivere den.
Deaktiver gæstetilstand(Guest Mode) i Microsoft Edge
Da dette er en tweak i registreringsdatabasen(Registry) , anbefales det først at tage backup af registreringsdatabasen(backup Registry) , så du kan overvinde eventuelle uønskede ændringer. Brug derefter disse trin:
- Åbn vinduet Registreringseditor
- Adgang til Edge- tasten
- Opret BrowserGuestModeEnabled DWORD-værdi under Edge-tasten
- Indstil dens værdidata til 0 for at deaktivere gæsteprofilen.
Først og fremmest skal du skrive regedit i søgefeltet(Search) og trykke på Enter - tasten for at åbne Registreringseditor(Registry Editor) . Ellers kan du bruge andre måder til at åbne vinduet Registreringseditor.
Få adgang til Edge- tasten. Det er til stede under Microsoft- nøglen. Her er stien:
HKEY_LOCAL_MACHINE\SOFTWARE\Policies\Microsoft\Edge

Hvis Edge- nøglen ikke er til stede af en eller anden grund, kan du oprette en ny registreringsnøgle under Microsoft- nøgle og navngive den Edge .
I højre side af Edge - tasten skal du oprette en BrowserGuestModeEnabled- værdi.
For dette skal du højreklikke på et tomt område, åbne menuen Ny(New) og klikke på DWORD (32-bit) værdi(DWORD (32-bit) Value) . Når den nye værdi er oprettet, skal du omdøbe den til BrowserGuestModeEnabled .
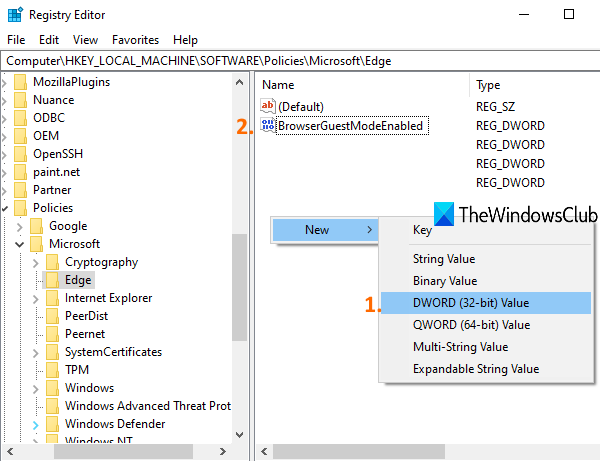
Dobbeltklik(Double-click) på den værdi, du har oprettet, og en lille boks vises. Tilføj der 0 i værdidataene og tryk på OK.
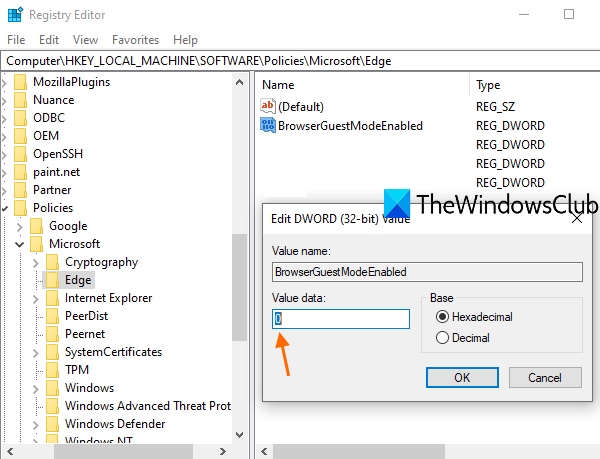
Genstart nu File Explorer(restart File Explorer) . Du skal også lukke Microsoft Edge og genstarte den, hvis den allerede er åbnet.
Du vil se, at gæsteprofilen(Guest) er fjernet.
For at aktivere gæstetilstand i Microsoft Edge igen, skal du blot slette BrowserGuestModeEnabled værdi eller indstille 1 i dens værdidata. Genstart File Explorer(Restart File Explorer) , og gæsteprofilindstillingen vil blive tilføjet igen.
Håber dette er nyttigt.
Related posts
Sådan håndhæves Google SafeSearch i Microsoft Edge i Windows 10
Sådan viser du favoritlinjen i Microsoft Edge på Windows 10
Sådan forhindrer du ændringer til favoritter på Microsoft Edge i Windows 10
Aktiver System Print Dialog i Microsoft Edge i Windows 10
Microsoft Edge-faner er falmede i Windows 10
Sådan omgår du Microsoft Edge i Windows 10
Sådan deaktiveres Adobe Flash i Microsoft Edge på Windows 10
Sådan tænder og slukker du Dark Mode i Microsoft Edge -
Deaktiver Web Capture i Microsoft Edge ved hjælp af registreringsdatabasen i Windows 10
Deaktiver eller aktiver foreslåede adgangskoder i Edge-browseren i Windows 10
Sådan blokerer du et websted i Microsoft Edge på Windows 11/10
Stop Windows 10 i at forudindlæse Microsoft Edge ved opstart
Sådan starter du Microsoft Edge i Windows 10 (12 måder) -
Synkroniser bogmærker og læseliste i Microsoft Edge
Sådan deaktiveres eller fjernes Microsoft Edge Legacy på Windows 10
Deaktiver lodrette faner i Microsoft Edge ved hjælp af registreringsdatabasen i Windows 10
Sådan ændres udseendet af Microsoft Edge-hjemmesiden i Windows 10
Fanen Remote Desktop i RDWEB mangler fra Edge-browseren i Windows 10
Fastgør webstedet til proceslinjen eller startmenuen ved hjælp af Edge i Windows 10
Bloker Microsoft Edge Chromium i at installere på Windows 10
