Deaktiver irriterende pop op-vinduer på nye Windows OEM-computere
Når du køber en ny Windows bærbar eller computer, kommer den med en masse forudinstalleret prøvesoftware og crapware. Du ville have bemærket, at du efter en periode begynder at se pop-ups og påmindelser, der beder dig om at gøre det ene eller det andet.
De fleste forudinstallerede OEM Windows - computere har visse opgaver indstillet til at gentage sig selv med et forudindstillet tidsinterval. Selvom nogle faktisk kan være nyttige, kan de fleste irritere dig i vid udstrækning. Det kan være den irriterende Easy Internet Sign-Up pop-up, der dukker op hver halve time, når du er forbundet til internettet, eller pop op-vinduet for udvidede garantiprogrammer eller noget andet. Måske er en af dine prøveperioder af noget af dit prøveprogram udløbet, og det bliver ved med at plage dig for at købe den fulde version ... det kunne være hvad som helst!
Deaktiver irriterende pop-ups på ny Windows - pc
Den første ting at gøre ville være at åbne dit kontrolpanel(Control Panel) og afinstallere al sådan software(uninstall all such software) , du ikke har brug for. Bemærk navnet på den software, der udsender disse pop-up-påmindelser, og hvis du er sikker på, at du ikke har brug for den, afinstaller den. Vi har allerede talt om, hvordan du fjerner crapware fra din nye Windows-pc(remove crapware from your new Windows PC) og nogle gratis Crapware-fjernelsesværktøjer(free Crapware Removal Tools) , der vil hjælpe dig med at gøre det.
Når du har gjort dette, er chancerne for, at du ikke vil se nogen pop-up. Men hvis du stadig ser nogle irriterende pop-ups, er der noget andet, du bliver nødt til at gøre. Du bliver nødt til at fjerne de skjulte planlagte opgaver(hidden scheduled tasks) ! Nogle software- og crapware-udviklere er smarte – de skjuler sådanne gentagne opgaver! Men i dette indlæg vil vi vise dig, hvordan du også kan slette disse skjulte opgaver.
Fjern skjulte planlagte opgaver(Remove Hidden Scheduled Tasks) i Windows
Hvis du nu ikke finder noget i tilføj fjernprogrammerne, sletter du programmappen, og alligevel finder du stadig disse pop op-vinduer på din computerskærm, stedet du skal kigge efter er under SKJULTE PLANLAGTE OPGAVER(HIDDEN SCHEDULED TASKS) .
Log på som administrator , gå til 'Kontrolpanel', klik på linket 'Administrative værktøjer' og vælg Task Scheduler fra listen over viste muligheder .
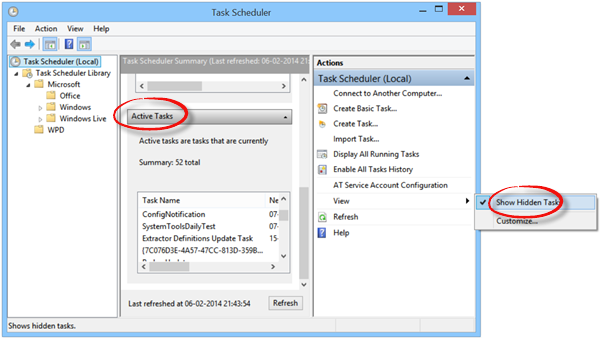
Vælg Vis(Select View) i højre side, og vælg derefter Vis skjult opgave(Show Hidden Task) mulighed. Søg efter opgaven under Aktive opgaver(Active Tasks) , og dobbeltklik på den.
Et nyt vindue åbnes. På højre side vil du se muligheden for at deaktivere(Disable) eller fjerne opgaven(Task) .
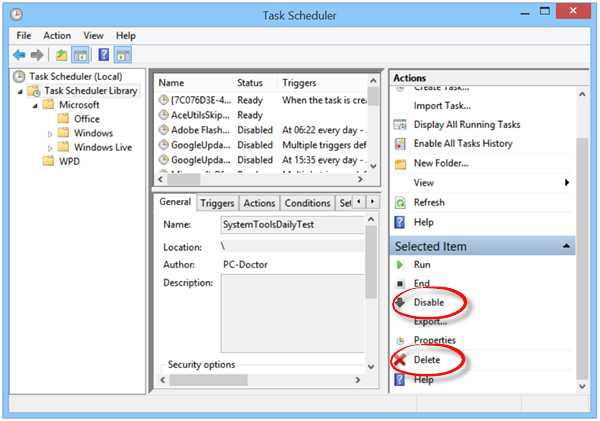
Som et tilfældigt eksempel, hvis det er en PC Doctor -pop-up eller opgave, der irriterer dig, skal du deaktivere den eller fjerne den herfra.
Du kan således deaktivere enhver uønsket eller irriterende opgave på denne måde ved at deaktivere de skjulte planlagte opgaver fra Task Scheduler .
Related posts
Fjern Crapware fra din nye Windows OEM-pc, før du bruger den
Gratis Crapware-fjernelsesværktøjer til Windows 11/10
Sådan fjerner du Crapware med PC Decrapifier, SlimComputer eller Decrap
Sådan gendannes fabriksbillede og indstillinger i Windows 11/10
Sådan finder du ud af Windows OEM-produktnøgle i Windows 11/10
Hvad er revisionstilstand i Windows? Hvordan starter man op i eller ud af revisionstilstand?
Rediger, Tilføj, Gendan, Fjern elementer fra Ny kontekstmenu i Windows
Start filer nemt med myLauncher til Windows 10-computere
VirtualDJ er en gratis virtuel DJ-software til Windows PC
PicsArt tilbyder brugerdefinerede klistermærker og eksklusiv 3D-redigering på Windows 10
Proceslinjemeddelelser vises ikke i Windows 11/10
Sådan aktiveres eller deaktiveres Arkiv Apps-funktionen i Windows 11/10
Bedste gratis skemasoftware til Windows 11/10
Sådan deaktiveres sikkerhedsforanstaltninger for funktionsopdateringer på Windows 10
Sikkerhedskopier, flyt eller slet PageFile.sys ved nedlukning i Windows 11/10
Gratis Anti-Ransomware-software til Windows-computere
Sådan deaktiverer du flytbare lagerklasser og adgang i Windows 10
Bedste gratis ISO Mounter-software til Windows 11/10
Sådan løses Disk Signature Collision-problem i Windows 11/10
Sådan kontrolleres nedluknings- og opstartsloggen i Windows 11/10
