Deaktiver lodrette faner i Microsoft Edge ved hjælp af registreringsdatabasen i Windows 10
Der er en funktion i Microsoft Edge , hvor du kan skifte visningstilstand for faner fra vandret til lodret visningstilstand. Du kan tilføje den lodrette faneknap via Edge-indstillinger(add the vertical tabs button via Edge settings) og derefter aktivere lodret visningstilstand for faner. Mens nogle brugere finder det nyttigt, kan andre godt lide at beholde den traditionelle vandrette visning for åbne faner. Hvis du også kan lide den vandrette tilstand, så kan du helt deaktivere lodrette faner i Microsoft Edge(disable vertical tabs in Microsoft Edge) ved hjælp af registreringseditoren(Registry Editor) .
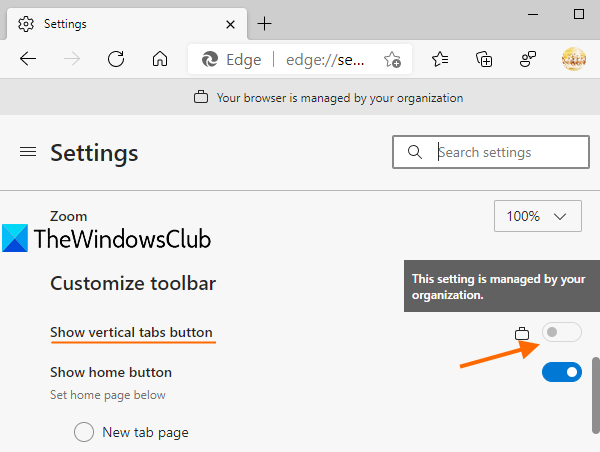
Når registreringsdatabasen(Registry) tweak er anvendt, vil knappen Vis lodrette faner(Show vertical tabs) i Edge- browseren ikke fungere. Knappen Vis(Show) lodrette faner vil være nedtonet eller deaktiveret, ligesom den er synlig på skærmbilledet ovenfor. Ændringerne anvendes på alle de profiler, du har oprettet i Microsoft Edge . Du kan også aktivere lodrette faner i Microsoft Edge når som helst. Dette indlæg inkluderer alle trinene.
Deaktiver lodrette faner(Vertical Tabs) i Edge ved hjælp af registreringsdatabasen(Registry)
Før du udfører en justering af registreringsdatabasen(Registry) , anbefales det at beholde en sikkerhedskopi af registreringsdatabasen(backup of Registry) , som vil hjælpe dig med at gendanne den, hvis noget går galt. Følg nu disse trin:
- Start Registreringseditor
- Få adgang til Edge- tasten
- Opret VerticalTabsAllowed DWORD-værdi
- Tilføj 0 i dens værdidata(Value) for at deaktivere lodrette faner.
I det første trin kan du bruge søgefeltet(Search) , skrive regedit og trykke på Enter - tasten for at starte Registreringseditor(Registry Editor) . Du kan også bruge nogle andre måder at åbne Registreringseditor på .
I vinduet Registreringseditor skal du få adgang til (Registry Editor)Edge- tasten. Denne nøgle findes under Microsoft- nøgle. Stien er:
HKEY_LOCAL_MACHINE\SOFTWARE\Policies\Microsoft\Edge
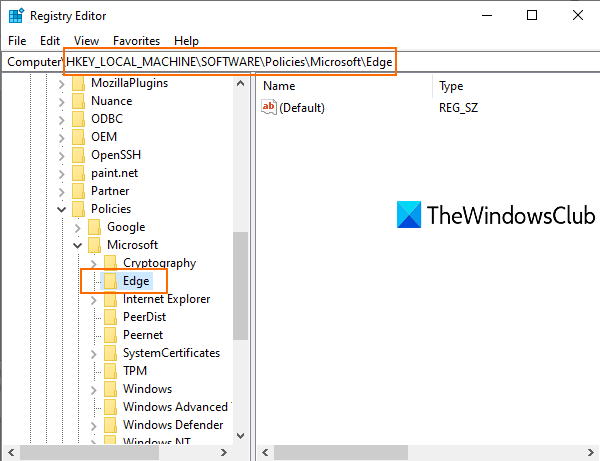
Bemærk, at hvis Edge- nøglen ikke er synlig der, skal du oprette en ny registreringsnøgle og omdøbe den til Edge.
På det tomme område i højre side af Edge - tasten skal du højreklikke, bruge menuen Ny(New) og klikke på DWORD (32-bit) værdi(DWORD (32-bit) Value) . Dette vil skabe en ny DWORD- værdi. Du skal omdøbe den til VerticalTabsAllowed .
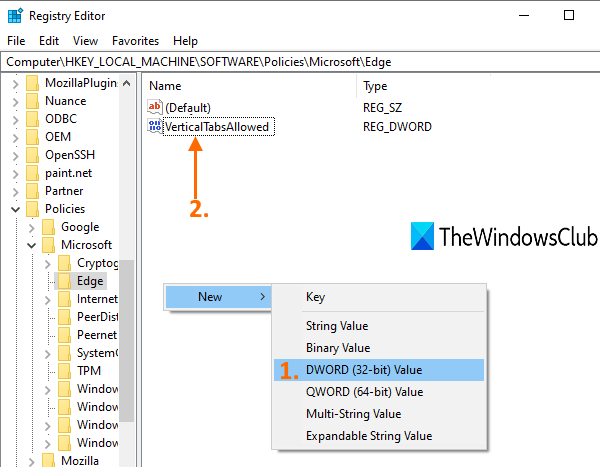
Dobbeltklik på(Double-click) den værdi, og du vil se en lille boks. Tilføj 0 i feltet Værdidata(Value data) i den boks, og tryk på OK.
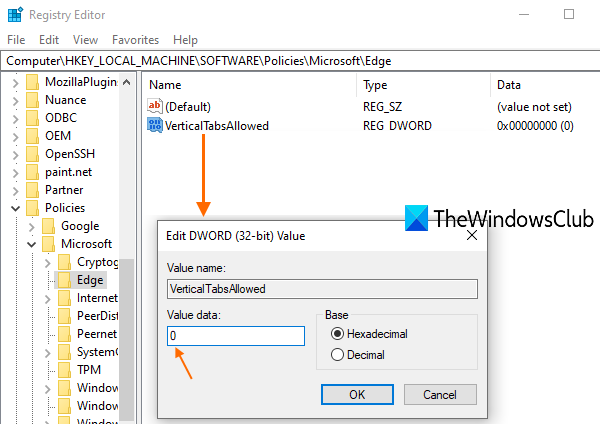
Luk alle vinduer i Edge- browseren, hvis de allerede er åbnet.
Genstart nu File Explorer(restart File Explorer) eller din pc. Ændringerne anvendes, og indstillingen lodrette faner vil blive deaktiveret.
For at aktivere lodrette faner igen i Microsoft Edge kan du blot slette VerticalTabsAllowed DWORD - værdi og genstarte pc eller File Explorer for at anvende ændringerne.
Håber dette tip er nyttigt.
Related posts
Deaktiver Web Capture i Microsoft Edge ved hjælp af registreringsdatabasen i Windows 10
Sådan håndhæves Google SafeSearch i Microsoft Edge i Windows 10
Sådan skjuler du titellinje med lodrette faner i Microsoft Edge
Sådan viser du favoritlinjen i Microsoft Edge på Windows 10
Sådan forhindrer du ændringer til favoritter på Microsoft Edge i Windows 10
Sådan starter du Microsoft Edge i Windows 10 (12 måder) -
Fanen Remote Desktop i RDWEB mangler fra Edge-browseren i Windows 10
Hvor gemmes cookies i Windows 10 for alle større browsere?
Sådan nulstilles, repareres eller geninstalleres Edge-browseren i Windows 10
Sådan deaktiveres eller fjernes Microsoft Edge Legacy på Windows 10
Sådan ændres sproget i Microsoft Edge til Windows 11/10
Deaktiver gæstetilstand i Microsoft Edge ved hjælp af Windows 10-registreringsdatabasen
Stop Windows 10 i at forudindlæse Microsoft Edge ved opstart
Synkroniser bogmærker og læseliste i Microsoft Edge
Bloker Microsoft Edge Chromium i at installere på Windows 10
Sådan blokerer du et websted i Microsoft Edge på Windows 11/10
Reparer Microsoft Edge, der ikke fungerer i Windows 10
Microsoft Edge fortsætter med automatisk nulstilling ved genstart i Windows 11/10
Brug af Browser Task Manager i Microsoft Edge i Windows 10
Sådan tilpasser du den nye Microsoft Edge Browser i Windows 10
