Deaktiver Profile Manager i Google Chrome på Windows 11/10
Oprettelse af separate profiler i en webbrowser kan tjene forskellige formål. For eksempel kan en profil bruges til arbejde og en anden til leg. Dette hjælper dig med at opdele dine opgaver, når det passer dig. Browsere som Google Chrome er i stand til at tillade brugere at oprette og administrere separate profiler. Pluspunktet ved denne funktion er, at du kan få adgang til flere profiler, mens du er logget ind på forskellige konti. Google Chrome har nu Profile Manager- funktionen aktiveret som standard. Lad os se, hvordan du kan deaktivere det, hvis du føler, at du ikke har brug for det.
Deaktiver Profile Manager i Chrome
Denne funktion i Chrome - browseren er en praktisk måde at jonglere med flere Google -konti på en enkelt maskine. Den tilføjer en ny menu nær titellinjeknapperne, der giver dig mulighed for at administrere alle brugere, der er til stede i Google Chrome . Hvis du vælger at surfe på internettet(Internet) som gæst, gemmer tilstanden ikke besøgte websteder i browserhistorikken, og den gemmer ingen personlige oplysninger eller cookies på computeren.
Når den er aktiveret, vil du se en ny avatarmenu er synlig som en del af det primære Chrome -vindues titellinje. Hvis du klikker på menupunktet, vil du se en liste over Google -brugerkonti, der er logget ind på Chrome - profiladministratoren.
Åbn Google Chrome og skriv chrome://flags/ i adresselinjen, og tryk på Enter .
Dette åbner siden med avanceret konfiguration.
Tryk nu på "Ctrl+F"-tasterne i kombination for at starte Find -feltet og indtast følgende i Find -feltet:
aktivere ny profilstyring
Du vil blive navigeret til muligheden – Aktiver nyt profilstyringssystem.(Enable new profile management system.)
Denne indstilling aktiverer eller deaktiverer det nye profilstyringssystem, inklusive profillogning og den nye avatarmenu-brugergrænseflade.
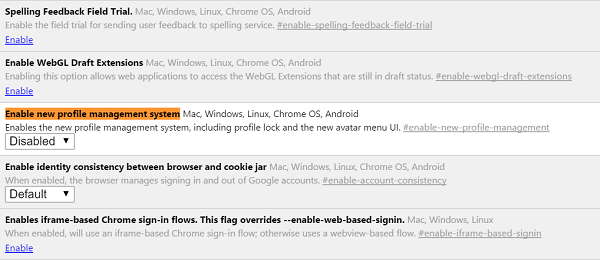
Fra rullemenuen skal du vælge "Deaktiveret" for at deaktivere den. Det er som standard aktiveret i Chrome siden de seneste versioner.
Du bliver bedt om at genstarte Chrome . Tryk på knappen "Genstart nu".
Alternativt kan du oprette profilspecifikke genveje for at få dem indlæst med det samme. Kommandoen -no-remote -P "profilnavn"(-no-remote -P “profile name”) indlæser Chrome - profilen "profilnavn" i en ny forekomst, hvilket gør Chrome - vinduet, der åbner, uafhængigt af andre åbne forekomster af browseren.
For dette skal du højreklikke på Chrome - browsergenvejen på skrivebordsskærmen og vælge Egenskaber fra listen over viste muligheder.
Derefter skal du kigge efter målfeltet under genvejen og tilføje linjen til allersidst. Husk(Remember) at give mellemrumstegn mellem slutningen af stien og kommandoen.
For eksempel " C:\Program Files Google\Chrome\applications\chrome.exe” -P “testprofile -no-remote ".
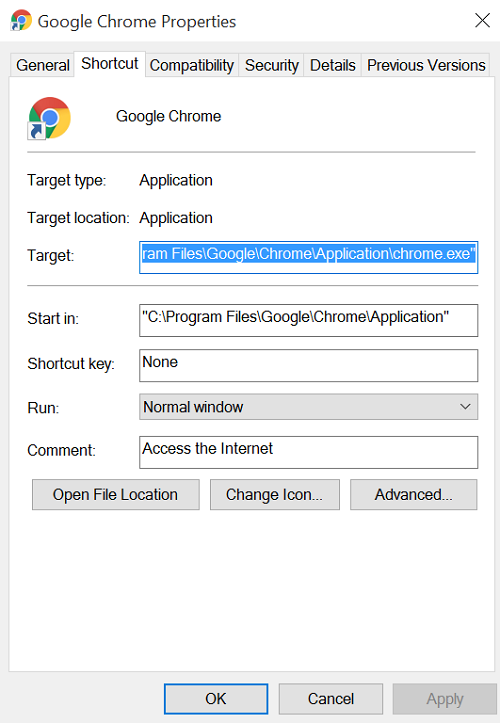
Handlingen, når den er bekræftet, indlæser Chrome - profilens testprofil(testprofile) i en ny forekomst.
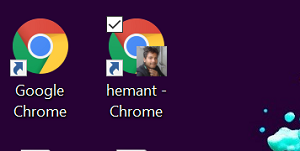
Funktionen ligner meget i funktion som Private/Incognito Browsing i webbrowsere, bortset fra at du også har mulighed for hurtigt at skifte mellem Google -brugerkonti gennem vinduesmenuen.
Related posts
Google Chrome-udvidelser virker ikke på Windows 11/10
Ret Tastatur, der ikke fungerer i Google Chrome på Windows 11/10
Ret Google Chrome, der halter og langsomme til at åbne i Windows 11/10
Åbn og brug Chrome Task Manager på Windows 11/10
Løs problemet med flimrende skærm i Google Chrome på Windows 11/10
Google Chrome vs Firefox Quantum til Windows-pc
Sådan ændres søgemaskinen på Chrome til Windows, macOS, Android og iOS -
Fix Chrome fungerer kun i inkognitotilstand på Windows 11/10
Sådan lægger du billeder op på Instagram fra en pc -
Hvordan gendanner man manglende Chrome Top Toolbar i Windows 11/10?
Twitch virker ikke på Chrome i Windows 11/10
Google Chrome fryser eller går ned på Windows 10-computer
Sådan fjerner du blokeringen af Adobe Flash Player i Google Chrome -
Sådan slår du en fane fra i Chrome, Firefox, Microsoft Edge og Opera
Google Chrome reagerer ikke? Her er 8 måder at løse det på!
Ret RESULT_CODE_HUNG fejl på Chrome, Edge på Windows 11/10
Sådan aktiveres Spor ikke i Chrome, Firefox, Edge og Opera
Sådan indstilles en proxyserver i Chrome, Firefox, Edge og Opera
Sådan bruger du mobilbrowseremulatoren i Chrome, Firefox, Edge og Opera -
Sådan deaktiveres eller aktiveres mørk tilstand i Google Chrome på Windows 10
