Deaktiver Scroll-Forward i CMD og PowerShell på Windows 10
Dette indlæg hjælper dig med at deaktivere Scroll-Forward i kommandoprompt(disable Scroll-Forward in Command Prompt) og PowerShell på Windows 10 . Som standard forbliver funktionen Scroll-Forward aktiveret, og brugere kan rulle ned ud over den sidst viste linje indtil slutningen af kommandoprompt(Command Prompt) eller PowerShell - vindue eller konsolbuffer(Console Buffer) . Som et resultat er et tomt vindue synligt, når vi ruller ned i CMD eller Windows PowerShell . Mens nogle brugere ønsker at beholde det sådan, vil andre deaktivere det.
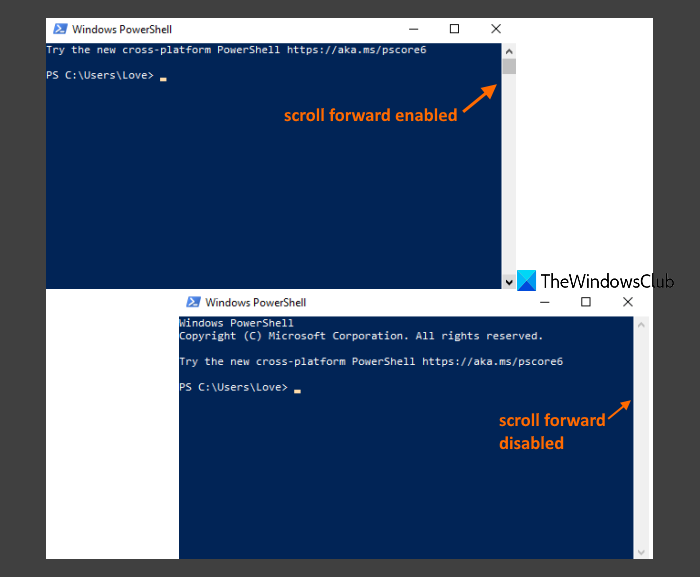
Når du har deaktiveret indstillingen Scroll-Forward , vil rulning kun være begrænset indtil den sidst viste linje.
Deaktiver Scroll-Forward i kommandoprompt(Command Prompt) på Windows 10
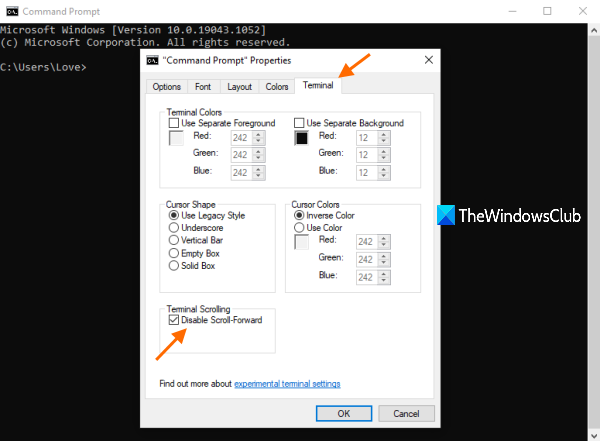
Disse er trinene til at deaktivere indstillingen Scroll-Forward i kommandoprompt(Command Prompt) :
- Skriv cmd i søgefeltet
- Tryk på Enter- tasten for at åbne kommandopromptvinduet
- Højreklik(Right-click) på titellinjen i kommandopromptvinduet(Command Prompt)
- Klik på indstillingen Egenskaber(Properties)
- Få adgang til fanen Terminal i vinduet Egenskaber
- Vælg Deaktiver(Disable Scroll-Forward) indstillingen Scroll-Forward
- Tryk på OK- knappen.
Indstillingen Scroll-Forward vil blive deaktiveret med det samme, og du vil være i stand til at se ændringen i det aktuelt åbnede kommandopromptvindue(Command Prompt) samt andre vinduer, som du vil åbne senere.
For at genaktivere denne mulighed skal du blot følge ovenstående trin, fjerne markeringen i Deaktiver Scroll-Forward-indstillingen og trykke på OK for at anvende ændringen.
Læs også: (Also read:) Forskel mellem kommandoprompt og PowerShell .
Deaktiver Scroll-Forward i PowerShell på Windows 10
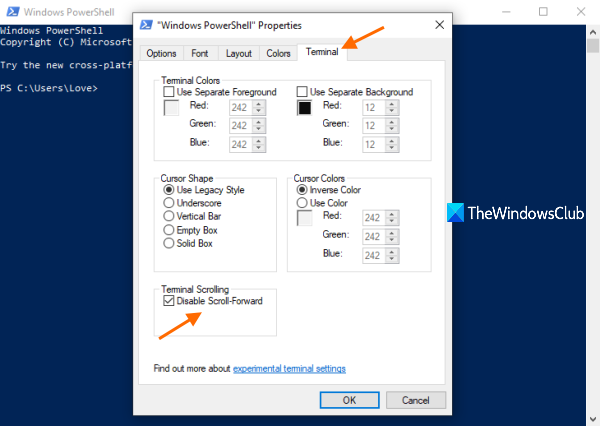
Trinene til at deaktivere Scroll-Forward i PowerShell er næsten de samme som for kommandoprompt(Command Prompt) . Her er trinene:
- Skriv powershell i søgefeltet i Windows 10
- Tryk på Enter- tasten for at åbne PowerShell-vinduet
- Højreklik(Right-click) på titellinjen i PowerShell - vinduet
- Vælg indstillingen Egenskaber(Properties)
- Skift til fanen Terminal i vinduet Egenskaber i (Properties)PowerShell
- Vælg indstillingen Deaktiver Scroll-Forward(Disable Scroll-Forward)
- Klik på knappen OK .
For at aktivere funktionen Scroll-Forward igen i PowerShell skal du blot bruge de ovennævnte trin, fjerne markeringen i Deaktiver (Disable) Scroll-Forward- indstillingen og trykke på OK-knappen.
Håber det er nyttigt.
Related posts
Sådan deaktiveres WiFi ved hjælp af CMD eller Powershell i Windows 10
Sådan redigeres registreringsdatabasen fra kommandoprompt i Windows 10
Sådan oprettes dummy-filer i store størrelser i Windows 10
Hvad er Tasklist og Taskkill-kommandoer i Windows 10?
Ryd udklipsholder ved hjælp af genvej, CMD eller kontekstmenu i Windows 10
Sådan får du offentlig IP-adresse ved hjælp af PowerShell i Windows 10
Sådan nulstiller du Microsoft Store-apps ved hjælp af PowerShell i Windows 10
Sådan opretter du en liste over installerede programmer med PowerShell på Windows 10
Sådan finder og deaktiverer du webcams ved hjælp af PowerShell i Windows 10
Se systemoplysninger og administrer processer fra CMD eller PowerShell
Sådan ændres bibliotek i CMD på Windows 10
Avanceret kommandoprompt eller CMD-tricks til Windows 10
Find WiFi-adgangskoden i Windows 10 ved hjælp af CMD
Se digitalt tv og lyt til radio på Windows 10 med ProgDVB
Sådan deaktiverer du flytbare lagerklasser og adgang i Windows 10
Sådan opsætter du kommandoprompt og PowerShell-tastatur-/skrivebordsgenveje
Erstat kommandoprompt med PowerShell i WinX-menuen i Windows 10
Bedste gratis stregkodescannersoftware til Windows 10
Hvad er Enablement Package i Windows 10
Sådan tilføjes PowerShell til kontekstmenuen i Windows 10
