Deaktiver Security Intelligence Updates, når du kører på batteristrøm
Hvis du vil aktivere eller deaktivere Security Intelligence-opdateringer(Security Intelligence Updates) , når din computer kører på batteristrøm, så vil denne artikel være nyttig for dig. Du kan tillade eller blokere en sådan opdatering, når din Windows 10 -computer bruger batteristrøm ved hjælp af Registreringseditor(Registry Editor) og Local Group Policy Editor .
Microsoft Defender Antivirus (tidligere Windows Defender ) er velkendt beskyttelse mod malware. Som standard opdaterer den sikkerhedsdatabasen automatisk, uanset hvilken strøm din enhed bruger.
Deaktiver Security Intelligence Updates , når du kører på batteristrøm(Battery Power)
Hvis din bærbare computer ikke har et godt batteri,(laptop doesn’t have a good battery) og du vil deaktivere backup-opdateringer af sikkerhedsintelligens, skal du oprette et systemgendannelsespunkt og følge nedenstående trin.
1] Brug af Local Group Policy Editor
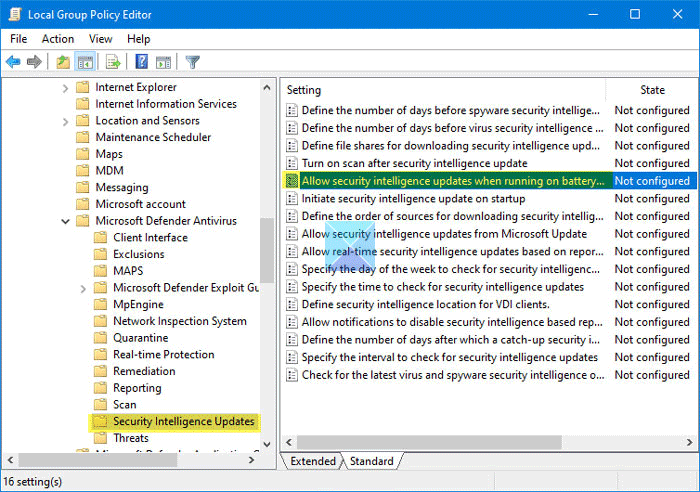
Hvis din Windows 10-udgave har Local Group Policy Editor , kan du gå gennem denne følgende sti for at foretage ændringen.
Tryk på Win+R for at åbne Kør-prompten, skriv gpedit.msc , og tryk på Enter - knappen.
Dette skulle åbne Local Group Policy Editor på din computer.
Derefter skal du navigere til denne sti-
Computer Configuration > Administrative Templates > Windows Components > Microsoft Defender Antivirus > Security Intelligence Updates
På din højre side vil du se en indstilling kaldet Tillad opdateringer af sikkerhedsintelligens, når du kører på batteristrøm(Allow security intelligence updates when running on battery power) .
Dobbeltklik på den. Som standard skal den være indstillet til Ikke konfigureret(Not Configured) . Hvis du vil slå opdateringerne fra, skal du vælge Deaktiveret(Disabled) og klikke på knappen OK for at gemme ændringen.
Hvis den allerede er deaktiveret, skal du vælge Aktiveret(Enabled) og gemme ændringen ved at klikke på knappen OK .
2] Brug af registreringseditor
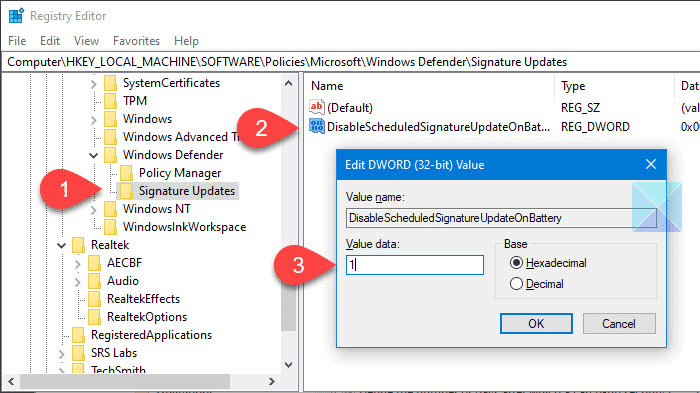
For at komme i gang skal du åbne registreringseditoren på din computer. For det skal du trykke på Win+R , skrive regedit og trykke på Enter - knappen. Hvis du finder UAC- prompten, skal du klikke på knappen Ja(Yes) . Når du har fundet registreringseditoren(Registry Editor) på din skærm, skal du navigere til denne sti-
HKEY_LOCAL_MACHINE\Software\Policies\Microsoft\Windows Defender\Signature Updates
På din højre side kan du se en REG_DWORD - værdi kaldet:
DisableScheduledSignatureUpdateOnBattery
Hvis du ikke kan finde den, kan du oprette værdien manuelt . For at gøre det skal du højreklikke på et tomt område og vælge New > DWORD (32-bit) Value . Derefter navngives som nævnt ovenfor.
Som standard skal værdien indstilles til 0 . Det betyder, at funktionaliteten allerede er aktiveret. For at deaktivere opdateringer af sikkerhedsintelligens skal du dobbeltklikke på denne REG_DWORD - værdi og indtaste 1 , før du gemmer ændringen.
Det er alt! Håber det hjælper.
Related posts
Sådan deaktiveres Background Sync to Server, når du er på batteristrøm
Sådan sparer du batteri, mens du surfer på nettet i Internet Explorer
Din it-administrator har deaktiveret Windows-sikkerhed
Sådan åbner du Windows Security Center i Windows 11/10
Sådan tilføjer du fil- eller procesekskludering til Windows-sikkerhed
Sådan opdaterer du Windows Defender manuelt i Windows 10
Sådan bruges Windows Defender i Windows 8 og Windows 8.1
Administrer batterimeddelelsesindstillinger ved hjælp af registreringsdatabasen eller gruppepolitikeditoren
Spar, forlænge, forlæng bærbar batterilevetid eller strøm i Windows 10
Hvor er Windows Defender Offline scanningslogfiler gemt?
Sådan udelukker du en mappe fra Windows Defender-scanning i Windows 11/10
Sådan redigerer du listen over tilladte apps i Windows Defender Firewall (og blokerer andre)
Kan ikke aktivere Windows Defender i Windows 11/10
Sådan løses problemer med batteridræning i Windows 11/10
Tips til brug af bærbar batteri og optimeringsvejledning til Windows-brugere
5 måder at åbne Windows Defender Firewall -
Din virus- og trusselsbeskyttelse administreres af din organisation
Sådan administrerer du dine installerede og skjulte Windows-opdateringer
Bloker apps og spil fra at få adgang til internettet med Windows Defender Firewall
Handlingen blev ikke fuldført, fordi filen indeholder en virus
