Deaktiver sprogoversættelse; Skift skærmsprog i Edge
Microsoft Edge er udstyret med en indbygget funktion, der bringer oversættelsesfunktioner til browseren. I dette indlæg viser vi dig, hvordan du deaktiverer eller aktiverer oversættelse af webstedssprog, hvordan du tilføjer et sprog, og hvordan du ændrer visningssproget i den nye Microsoft Edge - browser.
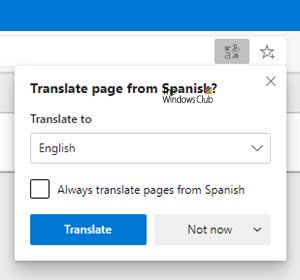
Det indbyggede Microsoft Edge - oversættelsesværktøj ligner i funktion og fungerer stort set det samme som Google Chrome . Vi vil se metoden til at:
- Deaktiver sprogoversættelse
- Tilføj et sprog
- Skift skærmsprog for Edge
Bemærk(Please) venligst, at du skal have den nyeste version af Edge ( Chromium ) browseren installeret.
Deaktiver sprogoversættelse(Language Translation) i Edge
Start Edge- browseren. Når browservinduet åbnes, skal du klikke på knappen ' Indstillinger og mere(Settings and more) ' (synlige tre prikker) i øverste højre hjørne.

Vælg ' Indstillinger(Settings) ' og vælg ' Sprog(Languages) ' mulighed.

Under sektionen 'Sprog' skal du slå kontakten ' Tilbyd at oversætte sider, der ikke er på et sprog, du læser(Offer to translate pages that aren’t in a language you read) ' til.
Når du er færdig, skal du lukke indstillingerne(Settings) for browseren og afslutte.
Herefter(Hereafter) , når Edge -browseren registrerer et andet sprog end det, du læser, vil den blinke og vise en prompt om at oversætte siden. Prompten indeholder en menu, der giver dig mulighed for at vælge det sprog, som du ønsker, at indholdet skal oversættes til. Som standard vil indstillingen være standardsproget, der er konfigureret til browseren.
Med disse enkle trin kan du således nemt aktivere oversættelse af webstedssprog i Microsoft Edge - browseren.
Tilføj et sprog til Microsoft Edge- browseren
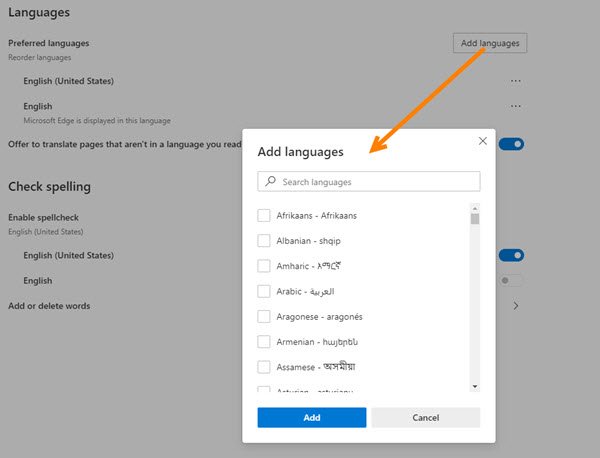
For at tilføje et nyt sprog til din Microsoft Edge - browser skal du gå til Indstillinger(Settings) > Sprog(Languages) . Under den samme sprogindstilling(Languages) vil du se knappen Tilføj sprog(Add languages) .
Der vises en boks, der viser listen over sprog i alfabetisk rækkefølge. Vælg et sprog, du vil tilføje, ved at markere afkrydsningsfeltet, der er markeret ved det, og tryk på knappen 'Tilføj'( ‘Add’) .
Skift skærmsprog for Edge
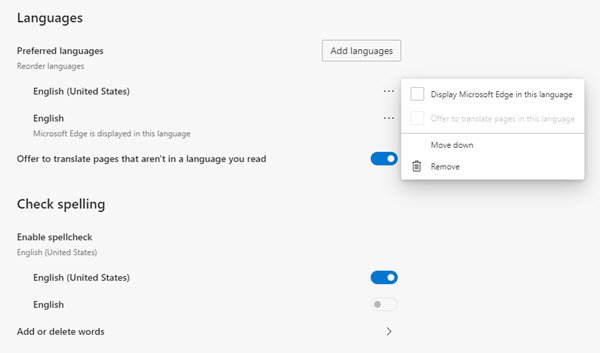
Klik på 'Indstillinger og mere', og vælg ' Indstillinger(Settings) ' på listen over muligheder, der vises der.
Rul derefter ned til sektionen 'Sprog(‘Languages) '.
Skift derefter til højre rude og under ' Sprog(Languages) ' beskrivelse, vælg ' Flere handlinger(More actions) ' (synlig som 3 vandrette prikker).

En boks åbnes, marker afkrydsningsfeltet ud for ' Vis Microsoft Edge på dette sprog(Display Microsoft Edge in this language) '.
Du kan endda omarrangere det valgte sprog ved blot at trykke på ' Flyt til toppen(Move to the top) ' eller ' Flyt op(Move up) '.
Håber dette hjælper.
(Hope this helps.)
Related posts
Installer og skift til et nyt skærmsprog i Windows 7 med Vistalizator
Installer og skift til et nyt skærmsprog i Windows 7 Home & Pro
Installer og skift til et nyt skærmsprog i Windows 7 Ultimate
Skift Microsoft Edge-browsertemaer, baggrund og udseende
Skift Edge-browserindstillinger i Windows 11/10
Fjern: For hurtig adgang skal du placere dine favoritter her på favoritlinjen
Aktiver potentielt uønsket applikationsbeskyttelse i Edge-browseren
Sådan tilpasses Microsoft Edge Ny faneside
Microsoft Edge til Mac går ned, virker ikke eller giver problemer
Tilføj eller fjern lodrette faner-knap på værktøjslinjen i Edge-browseren
Administratortilstand fundet: Kør ikke Edge i administratortilstand
Sådan begrænser du automatisk afspilning af medier i Microsoft Edge-browseren
Deaktiver F12-tastaturgenvej til Microsoft Edge Developer Tools
Sådan afinstalleres et Windows 7-skærmsprog med Vistalizator
Sådan bruger du billede i billedtilstand på Microsoft Edge Browser
Aktiver linjeombrydning i kildevisning i Chrome eller Edge
Microsoft Edge Browser Tips og Tricks til Windows 11/10
Deaktiver eller aktiver foreslåede adgangskoder i Edge-browseren i Windows 10
Sådan ændres sproget i Microsoft Edge til Windows 11/10
Tilføj en Hjem-knap til Microsoft Edge-browseren
