Deaktiver Synkroniser dine indstillinger på Metered Connections-kontakten i Windows 10
En af de ting, Microsoft har gjort for at sikre en problemfri arbejdsgang, er synkronisering. Man kan synkronisere hans/hendes indstilling til deres Microsoft -konto for at indstille alle de enheder, der er tilsluttet kontoen i overensstemmelse hermed. Men Metered Connection s begrænser nogle funktioner for at bevare dine data, og synkronisering er en af dem. Derfor skal vi i denne artikel se, hvordan du aktiverer eller deaktiverer Synkroniser dine indstillinger på Metered Connections(Sync your settings on Metered Connections) skifter Synkroniser dine indstillinger-(Sync your settings) siden i Windows 10-indstillinger.
Synkronisere(Sync) dine indstillinger på Metered Connection switch er nedtonet?

Aktiver eller deaktiver Synkroniser(Sync) dine indstillinger på Metered Connections
Der er to måder, hvorpå du kan aktivere eller deaktivere synkronisering af dine indstillinger på Metered Connection(Sync your settings on Metered Connection) i Windows 10 . Dette indlæg vil også hjælpe dig, hvis du opdager, at kontakten Synkroniser dine indstillinger på Metered Connection er nedtonet(Sync your settings on Metered Connection switch is grayed out) . Lad os tale om dem i detaljer.
1] Af Group Policy Editor
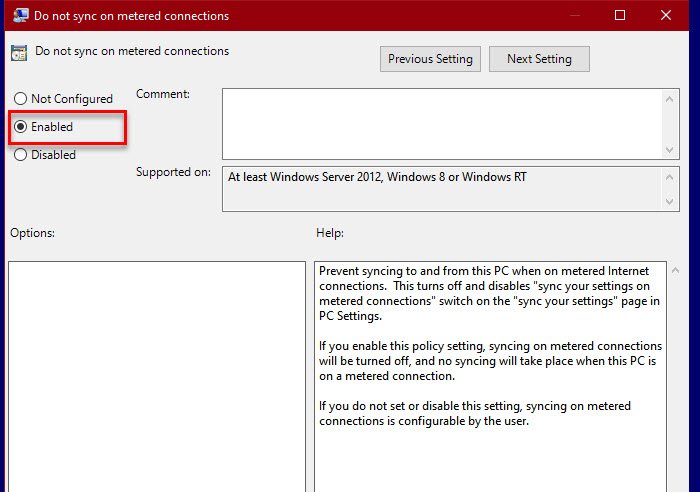
En af de nemmeste måder at aktivere eller deaktivere denne politik på er via Group Policy Editor . Så start Group Policy Editor ved at søge efter det fra startmenuen(Start Menu) .
Naviger til følgende placering.
Computer Configuration > Administrative Templates > Windows Components > Sync dine indstillinger
Se nu efter Synkroniser ikke på målte forbindelser(Do not sync on metered connections) på listen over politikker .
Dobbeltklik på den og for at stoppe synkroniseringen skal du vælge Aktiveret (Enabled ) og for at fortsætte synkroniseringen skal du vælge Deaktiveret. (Disabled. )
Til sidst skal du klikke på Apply > Ok , og du er klar til at gå.
2] Af Registereditor

Windows 10 Home har ikke Group Policy Editor, men det har Registry Editor. Så du kan aktivere eller deaktivere synkronisering med det.
Start Registreringseditor (Registry Editor ) fra startmenuen(Start Menu) , og naviger til følgende placering.
HKEY_LOCAL_MACHINE\SOFTWARE\Policies\Microsoft\Windows\SettingSync
Højreklik nu på SettingSync, vælg New > DWORD (32-bit) Value og navngiv den " DisableSyncOnPaidNetwork ".
Dobbeltklik på DisableSyncOnPaidNetwork, indstil værdidataene(Value data ) til 1 for at stoppe eller 0 for at fortsætte synkroniseringen, og klik på OK.
På denne måde kan du aktivere eller deaktivere synkronisering af indstilling på Metered Connection .
Forhåbentlig(Hopefully) kan du ved hjælp af disse to metoder aktivere eller deaktivere indstillingssynkronisering på Metered Connection .
Læs næste: (Read Next: )Tillad, at Windows-opdateringer downloades automatisk over målte forbindelser
Related posts
Vælg, hvor du vil få apps-indstillingen nedtonet i Windows 10-indstillinger
Sådan konfigureres globale proxyserverindstillinger i Windows 10
Spilindstillinger i Windows 10 - Funktioner og funktioner
Papirkurv er nedtonet i skrivebordsikonindstillinger på Windows 10
Sådan opsætter og administrerer du Cortana-indstillinger i Windows 10
5 ting, vi elsker ved den nye app Indstillinger i Windows 10
Skift indstillinger for diagnosticering og brugsdata i Windows 10
Hvad er Enablement Package i Windows 10
Sådan deaktiveres sikkerhedsforanstaltninger for funktionsopdateringer på Windows 10
Sådan nulstilles gruppepolitikindstillinger på Windows 10
Sådan konfigureres filer ved hjælp af Sync Center i Windows 11/10
Sådan installeres NumPy ved hjælp af PIP på Windows 10
En komplet guide til museindstillinger i Windows 10
Sådan fjerner du en VPN ved hjælp af netværksforbindelser i Windows 10
Wi-Fi-indstillinger mangler på Windows 10 eller Surface-enhed
NetSetMan: Network Settings Manager til Windows 10
Referencevejledning til gruppepolitikindstillinger for Windows 10
Sådan deaktiveres Lås proceslinjen i Windows 10-indstillinger
Apps og funktioner i Windows 10 - Funktioner
Konfigurer Pen og Windows Ink-indstillinger i Windows 10
