Deaktiver udviklerværktøjer i Edge ved hjælp af registreringsdatabasen eller gruppepolitik
Udviklerværktøjer(Developer) (eller Microsoft Edge DevTools ) hjælper med at udføre en masse opgaver i browseren som at redigere CSS , lave ændringer på HTML -websiden, fejlfinde dit script eller kode osv. Der er en god liste over DevTools i Microsoft Edge , der hjælper udviklere til at teste og bygge hjemmesider. Selvom det er en afgørende funktion for udviklere, bruger almindelige brugere det sjældent eller aldrig. Derfor kan de godt lide at deaktivere det. Hvis du også ønsker det samme, så kan dette indlæg hjælpe dig. Du kan deaktivere udviklerværktøjer i Microsoft Edge(disable Developer tools in Microsoft Edge ) ved hjælp af Registry eller Group Policy Editor på Windows 10.
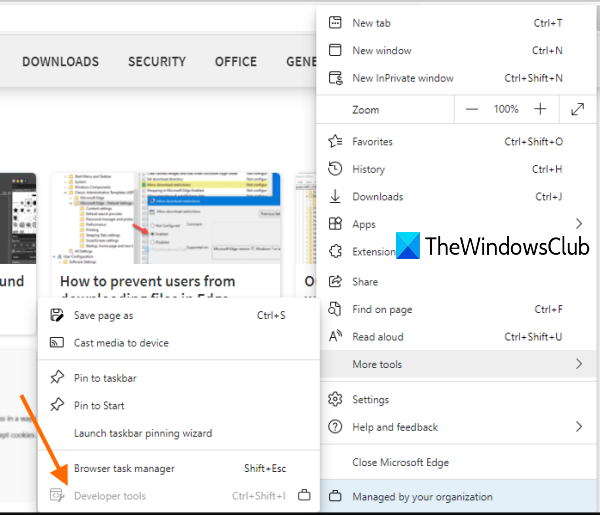
Før du prøver den tweak, bør du have en sikkerhedskopi af registreringsdatabasen(Registry backup) . Dette er praktisk til at slippe af med uventede ændringer, da du vil være i stand til at gendanne registreringsdatabasen(Registry) ved hjælp af den sikkerhedskopi.
Deaktiver udviklerværktøjer(Developer Tools) i Edge ved hjælp af registreringsdatabasen(Registry)
Når du har deaktiveret DevTools , vil du ikke være i stand til at åbne den ved at bruge genvejstasten ( F12 eller Ctrl+Shift+I ) eller den mulighed, der er tilgængelig under Indstillinger(Settings) . Den mulighed ville være nedtonet. Du kan også aktivere DevTools når som helst for Edge - browseren. Her er trinene:
- Åbn Registreringseditor
- Få adgang til Microsoft- nøgle
- Opret Edge- nøgle under Microsoft-nøgle
- Opret DeveloperToolsAvailability DWORD-værdi
- Indstil dens værdidata til 2
- Genstart File Explorer.
I det første trin skal du åbne Registreringseditor ved at skrive regedit i søgefeltet(Search) eller bruge en anden foretrukken måde.
I vinduet Registreringseditor skal du åbne (Registry Editor)Microsoft- nøglen. Dens vej er:
HKEY_LOCAL_MACHINE\SOFTWARE\Policies\Microsoft
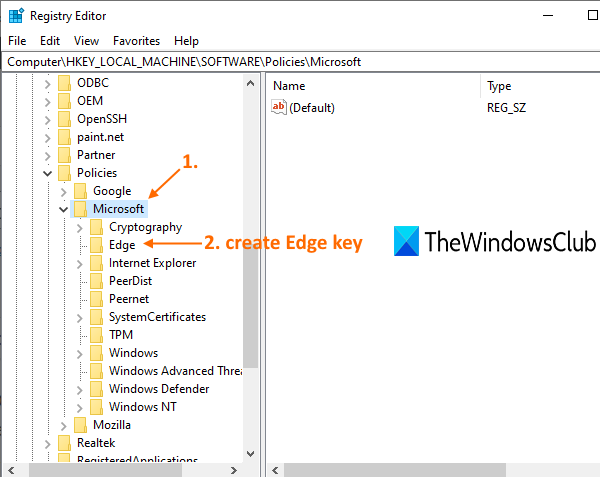
Vælg Edge(Select Edge) -tasten og i højre side, opret eller tilføj DeveloperToolsAvailability name DWORD - værdi. For at gøre dette skal du højreklikke hvor som helst på det tomme område, få adgang til Ny(New) og bruge DWORD (32-bit) værdi(DWORD (32-bit) Value) . Når værdien tilføjes, skal du omdøbe den til DeveloperToolsAvailability .
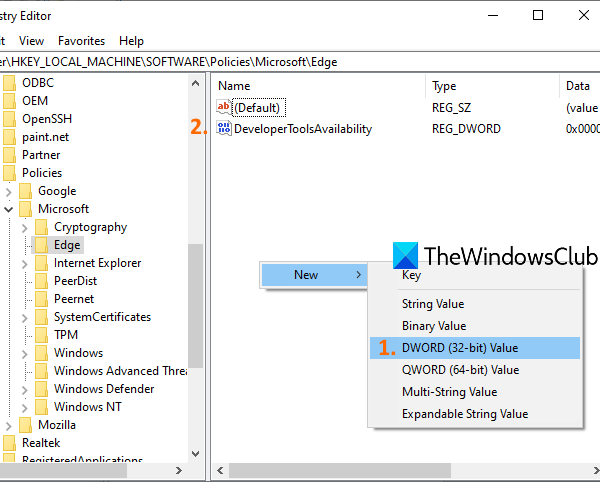
Dobbeltklik nu på den værdi. Når du vil se en lille boks, skal du indsætte 2 i dens værdidata og bruge OK - knappen.
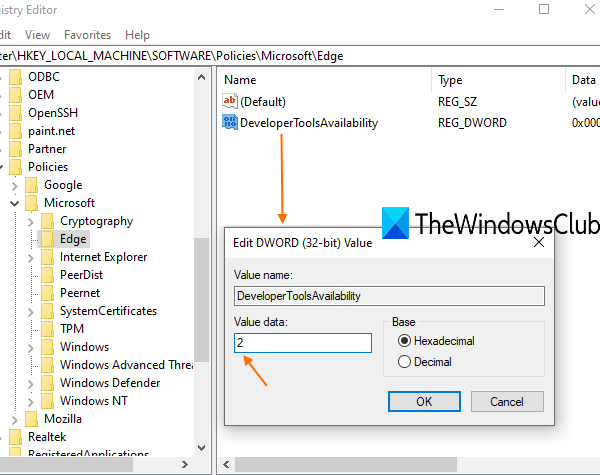
Til sidst skal du enten genstarte File Explorer(restart File Explorer) eller din pc. Udviklerværktøjer(Developer) i Microsoft Edge er blevet deaktiveret nu.
For at aktivere Developer Tools igen i Microsoft Edge skal du blot følge ovenstående trin og enten slette (delete)DeveloperToolsAvailability - værdien eller indstille dens værdidata(Value) til 0 .
Deaktiver (Turn)udviklerværktøjer(Developer Tools) ved hjælp af gruppepolitik(Group Policy)
Det er også muligt at deaktivere eller deaktivere udviklerværktøjer(Developer Tools) i Edge ved hjælp af Local Group Policy Editor . For det skal du dog tilføje gruppepolitikskabelonen til Edge(add the Group Policy Template for Edge) . Når du er færdig med det, vil de følgende trin hjælpe.
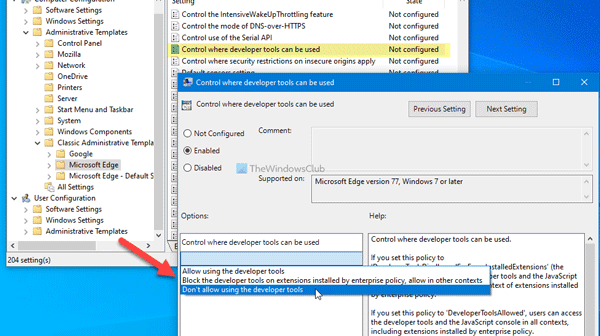
Følg disse trin for at deaktivere udviklerværktøjer(Developer Tools) i Edge ved hjælp af GPEDIT .
- Tryk på Win+R > skriv gpedit.msc og tryk på Enter - knappen.
- Gå til Microsoft Edge i Computerkonfiguration(Computer Configuration) .
- Dobbeltklik på indstillingen Kontrol, hvor udviklerværktøjer kan bruges(Control where developer tools can be used) .
- Vælg indstillingen Aktiveret (Enabled ) .
- Vælg Tillad ikke at bruge udviklerværktøjerne(Don’t allow using the developer tools) på rullelisten.
- Klik på knappen OK .
Først skal du åbne den lokale gruppepolitikeditor(Local Group Policy Editor) . For det skal du trykke på Win+R , skrive gpedit.mscog trykke på Enter - knappen. Naviger derefter til følgende sti-
Computer Configuration > Administrative Templates > Classic Administrative Templates > Microsoft Edge
Dobbeltklik på indstillingen Kontrol, hvor udviklerværktøjer kan bruges(Control where developer tools can be used) , som er synlige i højre side, og vælg indstillingen Aktiveret (Enabled ) .
Udvid derefter rullelisten og vælg Tillad ikke at bruge udviklerværktøjerne(Don’t allow using the developer tools) .
Klik til sidst på OK- knappen.
Genstart pc eller File Explorer for at indstille ændringerne.
Related posts
Slå Sleeping Tabs til eller fra i Edge ved hjælp af registreringsdatabasen eller gruppepolitik
Slå Adgangskodeovervågning til eller fra i Edge ved hjælp af registreringsdatabasen eller gruppepolitik
Sådan ændres User Agent og Geolocation i Edge Developer Tools
Slå Startup Boost i Edge til eller fra ved hjælp af registreringsdatabasen eller gruppepolitikeditor
Download gruppepolitikskabeloner til Microsoft Edge-browseren
Aktiver, deaktiver Autokorrektur og Fremhæv fejlstavede ord i Windows
Sådan angives deadline før auto-genstart for opdateringsinstallation
Aktiver eller deaktiver Zoom automatisk opdatering ved hjælp af gruppepolitik eller registreringsdatabasen
Konfigurer kontrolleret mappeadgang ved hjælp af gruppepolitik og PowerShell
Deaktiver leveringsoptimering via gruppepolitik eller registreringseditor
Sådan kortlægger du et netværksdrev ved hjælp af gruppepolitik på Windows 11/10
Aktiver fuldskærms startmenu ved hjælp af gruppepolitik eller registreringsdatabase i Windows
Sådan opretter du Firefox-bogmærker ved hjælp af gruppepolitik og registreringseditor
Sådan tilføjes Group Policy Editor til Windows 11/10 Home Edition
Deaktiver: Du har nye apps, der kan åbne denne type fil
Stop Windows 10 i at forudindlæse Microsoft Edge ved opstart
Deaktiver Internet Explorer 11 som en selvstændig browser ved hjælp af gruppepolitik
Identificer skrifttyper i Chrome, Edge og Firefox ved hjælp af udviklerværktøjer
Sådan låser du alle proceslinjeindstillinger i Windows 10
Sådan spores brugeraktivitet i arbejdsgruppetilstand på Windows 11/10
