Del din Google-kalender med en anden
Sådan deler du din Google-kalender med en anden: (How to Share Your Google Calendar With Someone Else:) Google -kalender er nu en dag, en af de mest effektive applikationer leveret af Google . Da denne applikation er knyttet til Gmail . Det linkede automatisk detaljer om dine kontakter som fødselsdage og kommende begivenheder (hvis de har delt det med dig). Som Google -kalender knyttet til din Gmail- konto. Det synkroniserer med mail og giver dig resten om kommende filmudsendelser, betalingsdatoer og rejsebilletoplysninger. Det er næsten som en fuldtidshjælper med dig til at styre dit liv.

Nogle gange er vi nødt til at dele vores tidsplaner med andre, så vi kan gøre vores arbejde sorteret og vores produktivitet højere. Det er, hvad vi kan opnå ved at gøre tingene offentlige ved at gøre vores kalender offentlig. Så lad os uden at spilde nogen tid se, hvordan du deler din Google-kalender med en anden.(How to Share Your Google Calendar With Someone Else.)
Del din Google-kalender(Google Calendar) med en anden [trin for trin]
Før du forklarer dette trin, vil jeg bare fortælle dig, at deling af Google-kalender kun er mulig i webbrowseren på en computer. Vores Google Kalender (Google Calendar) Android-app understøtter ikke denne funktion.(Android app does not support this feature.)
1. Gå(Go to Google Calendar)(Go to Google Calendar) først til Google Kalender og find min kalenderindstilling( calendar ) i hovedmenuen i venstre side af grænsefladen.

2. Placer nu musemarkøren til tre prikker(three dots) i nærheden af mine kalendere.

3. Klik på disse tre prikker(three dots) , en pop-up vil dukke op. Vælg " Indstillinger og deling(Settings and Sharing) " mulighed.

4.Her får du muligheden " Adgangstilladelse(Access Permission) ", hvor du vil se afkrydsningsfeltet " Gør tilgængelig for offentligheden(Make available to public) ".

5. Når du har markeret " Gør tilgængelig for offentlig(Make available to public) ", vil din kalender ikke længere være privat(Private ) længere. Nu kan du dele din kalender med en anden bruger, kontakt eller hvem som helst i verden.

Nu er der to muligheder(two options) for dig:
- Gør din kalender tilgængelig for alle, du skal vælge " Få delbart link(Get shareable link) ". Du vil blive forsynet med et link, som du kan dele med alle. Men det anbefales ikke(not recommended ) at bruge denne mulighed, da selv alle forsøger at google dit navn, vil de også få dine kalenderoplysninger. Hvilket(Which) ikke er en særlig sikker mulighed, da enhver kan bryde dine personlige tidsplaner.
- Denne mulighed er mest velegnet(most suitable ) til de fleste brugere, da du kan vælge den specifikke person, som du vil dele din kalender med. Klik(Click) på " Tilføj personer(Add people) " og giv e-mail-id'et på den person, du vil dele din kalender.
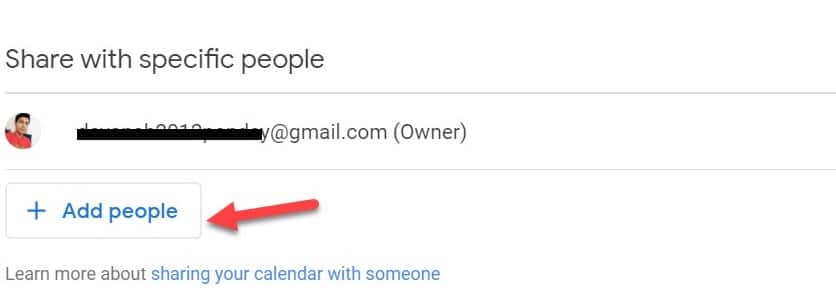
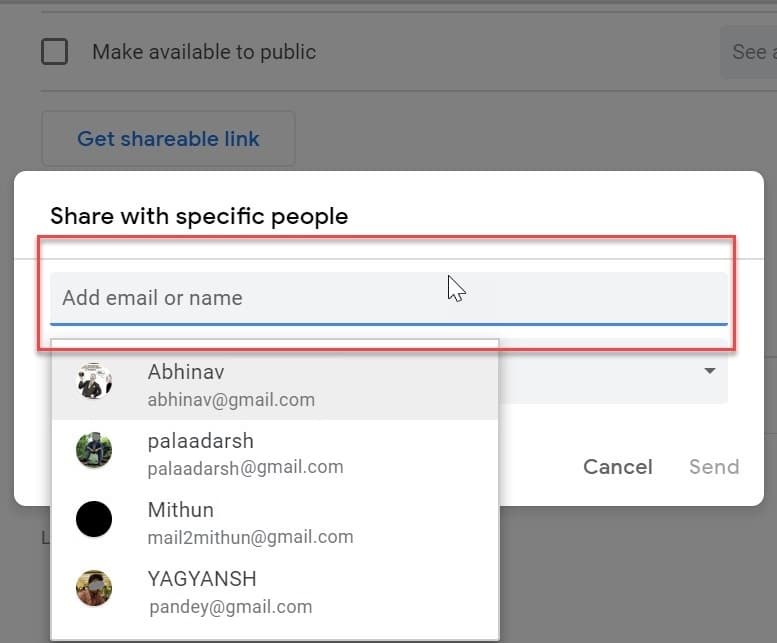
Når du har klikket på send-knappen, tilføjer Google automatisk din kalender til deres konto. Den respektive(Respective) bruger kan få adgang til din kalender fra sektionen " Anden kalender(Other calendar) " fra deres konto.
Anbefalede:(Recommended:)
- Langsom internetforbindelse? 10 måder at gøre dit internet hurtigere på!
- Sådan rettes Android.Process.Media Has Stopped Error(How to Fix Android.Process.Media Has Stopped Error)
- Skjul din Facebook-venneliste for alle(Hide Your Facebook Friend List from Everyone)
- 3 måder at beskytte en Excel-fil med adgangskode(3 Ways to Password Protect an Excel File)
Det er det, du med succes har lært, hvordan du deler din Google-kalender med en anden,(How to Share Your Google Calendar With Someone Else) men hvis du stadig har spørgsmål vedrørende denne tutorial, er du velkommen til at stille dem i kommentarens sektion.
Related posts
Google Kalender virker ikke? 9 måder at løse det på
Sådan bruger du Google Kalender: 10 Pro-tip
Sådan tilføjer du vejr til Google Kalender
Sådan tilføjer du din Outlook-kalender til Google Kalender
Sådan synkroniserer du Slack med Google Kalender
Sådan gennemstreges tekst i Google Docs
Sådan fjerner du Google- eller Gmail-profilbillede?
Sådan tjekker du, om nogen har blokeret dig på Instagram
Synkroniser flere Google Drev-konti i Windows 10
Sådan repareres intet kamera fundet i Google Meet (2022)
Sådan tilføjer og bruger du flere tidszoner i Google Kalender
Sådan får du vist slettede Instagram-opslag (dine eller en andens)
Flet flere Google Drev- og Google Fotos-konti
Sådan forbinder du Google Kalender til Slack, Zoom og Microsoft Teams
Sådan deler du en Google-kalender
Gendan manglende Google Kalender-begivenheder på Android
Forhindre en anden i at bruge din trådløse internetforbindelse
Sådan finder du nogens Amazon-ønskeliste
Tilføj læse- og skriveadgang til Google Kalender på Thunderbird's Lightning
Sådan fungerer Microsoft til Google Kalender-integration
