Dell BIOS Update fejl - Dine sikkerhedsindstillinger kunne ikke registreres
I dagens indlæg vil vi forsøge at give de mulige løsninger på problemet , hvor Dell BIOS Update ikke installeres, hvilket udløser fejlmeddelelsen " Dine sikkerhedsindstillinger kunne ikke registreres " i Windows 10.(Your security settings could not be detected)
Dell BIOS-opdatering installeres ikke
Det er bemærkelsesværdigt, at dette problem er udbredt i adskillige enheder, der har været kendt for at opleve problemerne ved opdatering eller installation af BIOS .
Her er en liste over disse enheder og deres berørte BIOS - versioner:
| Dell Model | BIOS version |
|---|---|
| Latitude 7275 | 1.1.29 |
| Latitude 5175/5179 | 1.0.22 |
| Latitude 7370 | 1.11.4 |
| Latitude E7270/E7470 | 1.14.3 |
| Latitude E5270/E5470/E5570 | 1.13.3 |
| Precision 3510 | 1.13.3 |
| Precision 7510/7710 | 1.11.4 |
Dine sikkerhedsindstillinger kunne ikke registreres
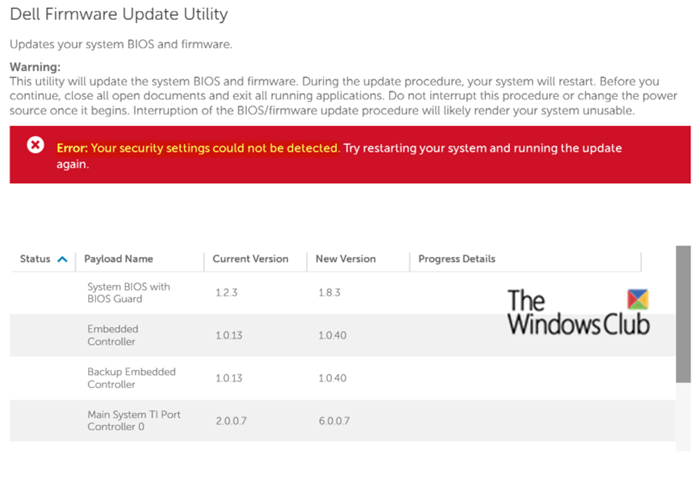
Du kan muligvis fejlmeddelelsen nedenfor, når du prøver at opdatere eller installere BIOS på din Windows 10-computer
Your security settings could not be detected. Try restarting your system and running the update again.
Hvis du oplever dette problem, kan du prøve disse vores anbefalede løsning:
- Udfør din BIOS- opdatering direkte fra producentens websted
- Suspender BitLocker(Suspend BitLocker) , før du udfører BIOS- opdateringen
Lad os nu se nærmere på disse løsninger.
1] Udfør(Perform) din BIOS- opdatering direkte fra producentens websted
Her skal du bruge følgende for at kunne udføre proceduren:
- Tomt USB-drev
- Rufus
Andre muligheder inkluderer HP USB Disk Storage Format Tool , MSI DOS Tool , UNetbootin osv
- Opdateret BIOS + opdateringsværktøj
- Virker Dell pc
- Internetforbindelse(Internet Connection) for at downloade BIOS -opdatering fra producentens firmawebsted
Når du har disse, kan du nu fortsætte som følger:
A] Tjek din aktuelle BIOS-version

- Tryk på Windows + R for at starte dialogboksen Kør.
- Indtast msinfo32 og tryk på Enter.
- I højre rude skal du notere versionen fra kolonnen BIOS Version/Date
B] Opdater din BIOS
- Download den relevante version fra bundkortproducentens websted.
- Kopier opdateringen på USB -flashdrevet, og sæt det i pc'en.
- Genstart pc'en, og åbn BIOS'en(BIOS) , når den starter.
- Gå til fanen BIOS Update(BIOS Update tab) , vælg dit USB -flashdrev som kilde.
- Følg instruktionerne på skærmen for at opdatere BIOS(update the BIOS)
- Genstart(Restart) din pc.
2] Suspendér BitLocker(Suspend BitLocker) , før du udfører BIOS- opdateringen
Gør følgende for at suspendere BitLocker :
- Åbn Kontrolpanel(Open Control Panel) .
- Gå til System og sikkerhed.(System and Security.)
- Vælg BitLocker Drive Encryption.
- Vælg Suspend Protection.
- Nu kan du prøve at køre BIOS- opdateringen.
Når opdateringen er fuldført, og pc'en er genstartet, kan du genoptage BitLocker - beskyttelsen igen.
That’s it, folks! This solution should work for the Dell BIOS update error.
Related posts
Lenovo System Update: Download Lenovo-drivere, opdater BIOS
Download eller opdater Dell-drivere ved hjælp af Dell Update-værktøjet
Ændring af kalenderdatoen i BIOS virker ikke
Sådan opdateres BIOS på Windows 11/10-computer
Hvad er en BIOS-hvidliste? Forklaring og fjernelse.
Hvad er CMOS, og hvad bruges det til?
Sådan starter du Windows i UEFI- eller BIOS-firmware
Få adgang til BIOS og skift startrækkefølge for enhver version af Windows
Sådan finder du BIOS-versionen på computeren
Sådan fjerner eller nulstiller BIOS-adgangskoden (2022)
Sådan indstilles og bruger du BIOS- eller UEFI-adgangskode på Windows 10-computer
Ret BIOS Power-On Self-Test (POST) fejl på Windows-computere
Din computers systemfirmware indeholder ikke nok information
Sådan tjekker du BIOS-versionen fra Windows (8 måder)
Sådan ændres startrækkefølgen i BIOS på din Windows-pc
Sådan aktiveres virtualisering i BIOS for Intel og AMD
Genveje til UEFI BIOS & Windows 10's gendannelsesmiljø
Hvad er sidste BIOS-tid i Windows 10 Task Manager?
Sådan indtaster du BIOS i Windows 10
Skal jeg opdatere min BIOS? Sådan tjekker du, om der er brug for en
