Den nemmeste måde at installere en CAB-fil på i Windows 10
Nemmeste måde at installere en CAB-fil på i Windows 10: (Easiest way to Install a CAB File in Windows 10: ) Der er visse scenarier, hvor du skal installere en offlineopdatering i Windows 10 , hvor du normalt downloader de kumulative selvstændige opdateringer til Windows 10 og derefter bruger kommandoprompten til at installere opdateringen. Men hvis du ikke er bekendt med processen, så fortvivl ikke, da vi i dag skal diskutere, hvordan man installerer en CAB -fil i Windows 10 . Nu er en kabinetfil en fil med . CAB -udvidelse, der gemmer komprimerede filer i et filbibliotek. Tidligere Cabinet - filer var kendt som Diamond - filer, men nu er de en del af Windows Cabinet -filsystemet.
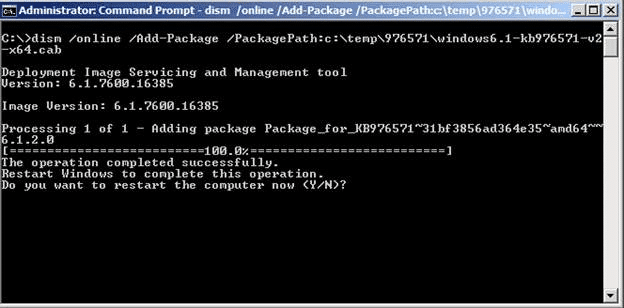
Normalt omdistribueres Windows 10 - opdateringer som en selvstændig opdatering i .cab -arkivformatet, som understøtter tabsfri datakomprimering og indlejrede digitale certifikater. Nu kan du bruge DISM- værktøjet til at installere .cab -filopdateringer eller andre pakker såsom sprog, servicepakker. Så uden at spilde nogen tid, lad os se, hvordan man installerer en CAB-fil(CAB File) i Windows 10 ved hjælp af kommandoprompt(Command Prompt) ved hjælp af nedenstående vejledning.
Den nemmeste måde at installere en CAB-fil på i Windows 10(Easiest way to Install a CAB File in Windows 10)
Sørg for at oprette et gendannelsespunkt,(create a restore point) hvis noget går galt.
Metode 1: Installer en CAB-fil i Windows 10 ved hjælp af kommandoprompt(Method 1: Install a CAB File in Windows 10 using Command Prompt)
1. Først og fremmest skal du downloade CAB-filen fra kilden afhængigt af din OS-arkitektur.(download the CAB File from the source depending upon your OS architecture.)
2.Kopiér .CAB-filen på dit skrivebord, og sørg for at notere dens fulde sti.
3. Tryk på Windows Key + X og vælg derefter Kommandoprompt (Admin).(Command Prompt (Admin).)

4. Indtast følgende kommando i cmd og tryk på Enter :
DISM /Online /Add-Package /PackagePath:”Full path of .cab file”
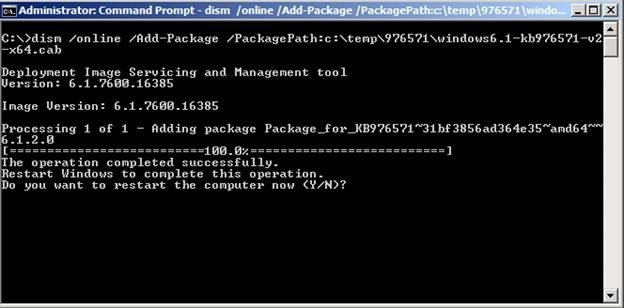
Bemærk:(Note:) Erstat "Fuld sti til .cab -fil" med den faktiske fulde sti til .cab -filens placering.
5. Efter at opdateringen er installeret, vil du blive bedt om at genstarte computeren, bare skriv Y og tryk på Enter.(just type Y and hit Enter.)
Sådan installeres en CAB-fil(CAB File) i Windows 10 ved hjælp af kommandoprompt(Command Prompt) , men hvis du ikke er i stand til at gøre det, skal du følge den næste metode.
Metode 2: Installer en CAB-fil i Windows 10 ved hjælp af Enhedshåndtering(Method 2: Install a CAB File in Windows 10 using Device Manager)
1. Sørg for at udpakke CAB -filen til en mappe ved hjælp af Winrar .
2. Tryk på Windows-tasten + R og skriv derefter “ devmgmt.msc ” og tryk på Enter for at åbne Enhedshåndtering(Device Manager) .

3. Nu afhængigt af typen af driverfil ( Opdatering(Update) ) du har downloadet, lad os f.eks. sige Realtek Audio driver udvide Lyd-, video- og spilcontrollere.(Sound, video and game controllers.)
4. Højreklik derefter på Realtek High Definition Audio(right-click on Realtek High Definition Audio) og vælg Opdater driversoftware.(Update Driver Software.)

5. Klik derefter på " Gennemse min computer for driversoftware(Browse my computer for driver software) ".

6. Klik på " Gennemse(Browse) " og naviger derefter til den mappe, hvor du har udpakket cab-filen.
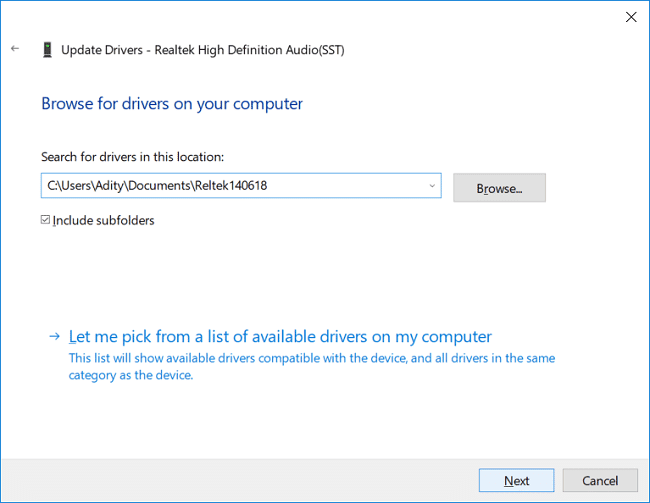
7. Vælg mappen, og klik derefter på Åbn(Open) . Installer driveren, og klik på Udfør.( Finish.)
8. Genstart din pc for at gemme ændringer.
Anbefalede:(Recommended:)
- Sådan ændres aktive timer til Windows 10-opdatering(How To Change Active Hours for Windows 10 Update)
- Sådan aktiveres eller deaktiveres adaptiv lysstyrke i Windows 10(How to Enable or Disable Adaptive Brightness in Windows 10)
- Deaktiver Active Hours for Windows 10 Update(Disable Active Hours for Windows 10 Update)
- Aktiver eller deaktiver den indbyggede administratorkonto i Windows 10(Enable or Disable Built-in Administrator Account in Windows 10)
Det er det, du med succes har lært, hvordan man installerer en CAB-fil i Windows 10,(How to Install a CAB File in Windows 10) men hvis du stadig har spørgsmål vedrørende denne vejledning, er du velkommen til at spørge dem i kommentarens sektion.
Related posts
Sådan fjerner du OneDrive fra Windows 10 File Explorer
Krypter filer og mapper med kryptering af filsystem (EFS) i Windows 10
Sådan gendannes NTBackup BKF-fil på Windows 10
Gendan TrustedInstaller som filejer i Windows 10
Sådan viser du filudvidelser i Windows 10
3 måder at dræbe en proces i Windows 10
Reparer File Explorer, der ikke reagerer i Windows 10
Ret File Explorer-søgning, der ikke virker i Windows 10
Sådan bruges Fn-tastlåsen i Windows 10
USB-enhed virker ikke i Windows 10 [LØST]
Sådan opretter du en sikkerhedskopi af systembillede i Windows 10
Aktiver eller deaktiver File Explorer Search History i Windows 10
Fix Task Host Window forhindrer nedlukning i Windows 10
Sådan fjerner du filtypetilknytninger i Windows 10
Fix File Explorer åbner ikke i Windows 10
Tilføj en printer i Windows 10 [GUIDE]
Oprettelse af en komplet systemimage-backup i Windows 10 [Den ultimative guide]
Sådan afinstalleres McAfee fuldstændigt fra Windows 10
Sådan åbner du GZ-fil i Windows 10
Ret Alt+Tab virker ikke i Windows 10
