Denne computer opfylder ikke minimumskravene til installation af softwaren
Mens du opdaterer dine drivere eller installerer drivere til det integrerede grafikkort i dit system, kan du støde på fejlen – Denne computer opfylder ikke minimumskravene for installation af softwaren(This computer does not meet the minimum requirements for installing the software) .
Hovedårsagen til fejlen er, at enten den integrerede GPU bliver deaktiveret, efter at et eksternt grafikkort er fundet, eller at driveren ikke genkender det integrerede grafikkort. En anden årsag er, at versionen af driveren og operativsystemet kan være uoverensstemmende.

Denne computer opfylder ikke minimumskravene til installation af softwaren
Hvis du står over for dette problem, så prøv følgende løsning:
Geninstaller den integrerede grafikkortdriver
Den primære årsag til fejlen er med grafikdriverne(Graphics Drivers) , og den forekommer normalt på Intel-baserede systemer. Uanset om det er korruption eller inkompatibilitet af driverne, vil blot opdatering af driverne(updating the drivers) ikke hjælpe med at løse problemet. Du skal afinstallere den aktuelle driver til det integrerede grafikkort og geninstallere den korrekte driver igen.
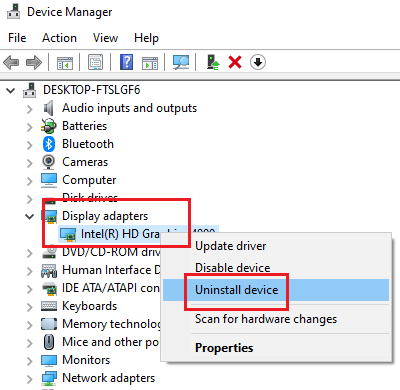
Proceduren for at afinstallere og geninstallere grafikdriveren (Driver),(Graphics) når du ser denne meddelelse . Denne computer opfylder ikke minimumskravene for at installere softwaren(This computer does not meet the minimum requirements for installing the software) , er som følger:
- Press Win+R for at åbne vinduet Kør(Run) , og skriv kommandoen devmgmt.msc .
- Tryk på Enter(Hit Enter) for at åbne Enhedshåndtering(Device Manager) .
- Rul til Skærmadaptere(Display Adapters) , og udvid listen ved at klikke på +-tegnet ved siden af.
- Højreklik(Right-click) på Intel -grafikadapteren, som er den integrerede grafikkortadapter, og vælg Afinstaller enhed(Uninstall device) .
- Vælg Afinstaller(Uninstall) igen, når advarselsmeddelelsen bliver bedt om det.
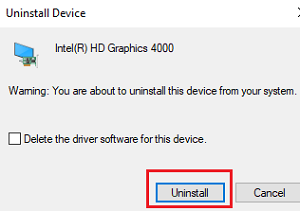
Download nu den seneste grafikkortdriver(download the latest graphics card driver) fra Intels hjemmeside her(here) . Det er meget vigtigt at kontrollere, at den version, du downloader, skal understøtte den nøjagtige version af dit operativsystem. Husk at kontrollere, om dit system er et 32-bit eller 64-bit.
Når du har downloadet den seneste driver fra Intels hjemmeside, kan du dobbeltklikke på den downloadede driverfil for at installere den.
Alternativt kan du også bruge denne metode. Vend tilbage til Enhedshåndtering(Device Manager) .
Højreklik(Right-click) på den integrerede grafikkortadapter og vælg Opdater driver(Update driver) .
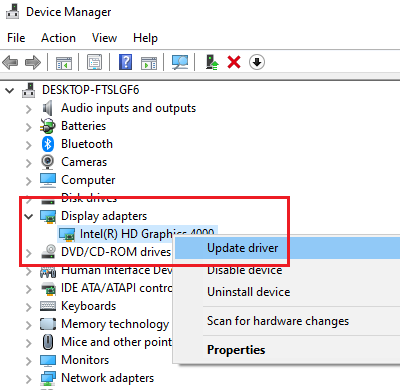
Når du bliver bedt om det, skal du vælge Gennemse min computer efter driversoftware(Browse my computer for driver software) .
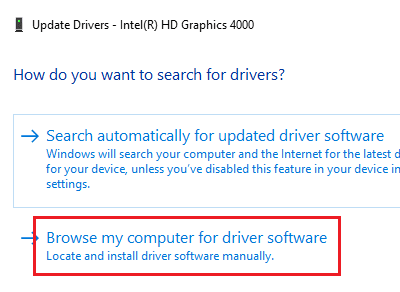
Søg(Browse) efter de driverfiler, du downloadede, og installer den nye driver.
Genstart systemet. Problemet bør løses.
Jeg håber, at dette virker for dig.(I hope this works for you.)
Related posts
Windows kan ikke bekræfte den digitale signatur (kode 52)
Installer Realtek HD Audio Driver Failure, Error OxC0000374 på Windows 10
Ret Windows Update-fejl 0x800f024b på Windows 10
Hændelses-ID 219, når en enhed er tilsluttet; Driver WUDFRD kunne ikke indlæses
Sådan deaktiveres automatiske driveropdateringer i Windows 10
Sådan installeres WiFi-drivere til Windows 11/10
Eksporter og sikkerhedskopier enhedsdrivere ved hjælp af PowerShell i Windows 11/10
DriverFix-anmeldelse: Bedste driveropdateringssoftware til Windows 10
Løs generisk PnP Monitor-driverproblem på Windows 11/10
Sådan opdaterer du drivere ved hjælp af kommandoprompt i Windows 11/10
Sådan installeres en driver manuelt ved hjælp af en .INF-fil i Windows 11/10
Ret ASUS Smart Gesture Touchpad, der ikke virker på Windows 10
Driveren, der installeres, er ikke valideret for denne computer
Se, start, stop, administrer installerede tjenester og drivere ved hjælp af ServiWin
Denne grafikdriver kunne ikke finde kompatibel grafikhardware
Enheden kræver yderligere installationsfejl på Windows 11/10
Der var ingen signatur til stede i emnet - Detaljer om førersignatur
Hvad er TAP-Windows Adapter v9? Hvor downloader jeg denne driver?
Fjern alle ikke-tilstedeværende enheder på Windows 10 med Device Cleanup Tool
Gratis software til at vise installerede drivere på Windows 11/10
