Denne enhed kan ikke finde nok ledige ressourcer, som den kan bruge (kode 12)
Hvis du ser fejlkode 12, Denne enhed kan ikke finde nok ledige ressourcer, som den kan bruge(Error code 12, This device cannot find enough free resources that it can use) i din Enhedshåndtering(Device Manager) , så betyder det, at den enhed, du vil bruge, ikke kan finde nok ledige ressourcer til at fungere. Den fulde fejlmeddelelse vil også indeholde et forslag til at fjerne eller deaktivere en af de andre enheder på Windows 10 -systemet. I dette indlæg vil vi dele, hvordan du kan løse denne enhedshåndteringsfejlkode(Device Manager Error Code) .
Kode 12(Code 12) : Denne enhed kan ikke finde nok ledige ressourcer, som den kan bruge
Når dette sker, betyder det, at mere end én enhed forsøger at bruge den samme I/O-port. Åbn enhedshåndteringen og se, om der er gule udråbstegn ved siden af nogen elementer. Du vil finde den enhed, der forårsager I/O-konflikten. Det sker normalt, når du har installeret hardware eller software for nylig, som kan have ændret din konfiguration. Hvis det er tilfældet, kan du også prøve at afinstallere hardwaren/softwaren eller endda rulle tilbage til en tidligere Windows - version.
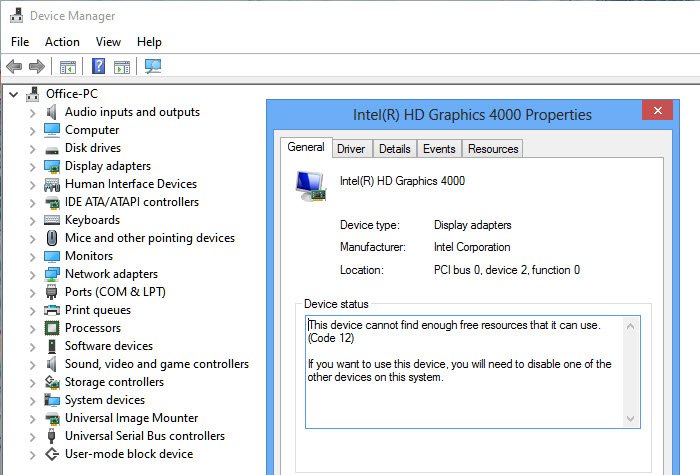
Ressourcen kan være af enhver type. Det kan være som når enheder er tildelt de samme I/O-porte eller samme DMA -kanal eller samme afbrydelse. Her er et par måder at løse denne fejl på.
1] Følg den foreslåede opløsning
Normalt tilbydes opløsningen af Windows lige ved siden af fejlmeddelelsen. Hvis det er enkelt nok, kan du følge det og løse problemet. Som du kan se på billedet ovenfor, er en af de andre enheder, du muligvis har installeret for nylig, i konflikt med en eksisterende. For at fjerne det og ændre hardwareslot på bundkortet.
2] Fejlfinding af (Troubleshooter)hardware og enheder(Devices)
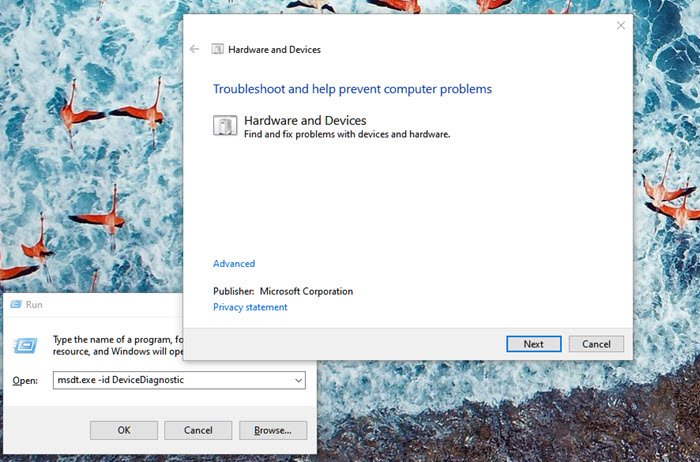
- Åbn Kør-prompt (Win +R)
- Skriv
msdt.exe -id DeviceDiagnosticog tryk på Enter-tasten - Følg derefter guiden for at kontrollere, om problemet kan løses
3(Device Manager) ] Opdater (Update)enhedsdriveren(Device Driver) via Enhedshåndtering
Hvis der er en konflikt på grund af driveren, så kan du højreklikke på den pågældende enhed og tjekke, om der er en driveropdatering tilgængelig. (driver update available.)Hvis du er sikker på den fysiske enhed, kan du også prøve at søge efter en opdatering på OEMs hjemmeside.
4] Afinstaller den enhed(Device) , der forårsager problemet
Åbn Enhedshåndtering(Device Manager) for at finde enheden med et gult udråbstegn. Højreklik på den, og vælg at afinstallere. Genstart computeren, og lad OS'et finde hardwaren igen og allokere ressourcer.
5] Tildel ressourcer fra BIOS
- Hvis der ikke er nogen opløsning, skal du ind i BIOS . Normalt vil en genstart efterfulgt af tryk på F2- eller DEL- tasten føre dig ind i det.
- Når du først er i BIOS , skal du allokere tilstrækkelige ressourcer til den pågældende enhed. For eksempel, hvis BIOS'en(BIOS) ikke har tildelt en afbrydelse til en USB- controller på grund af en ugyldig tabel med multiprocessorspecifikation ( MPS ), skal du ændre den fra BIOS.
Bemærk, at dette kræver en person med en klar forståelse af, hvad du prøver at ændre i BIOS . BIOS bør også tilbyde denne funktion.
Jeg håber, at indlægget var nemt at følge, og du var i stand til at løse "Kode 12. Denne enhed kan ikke finde nok ledige ressourcer til, at den kan bruge fejl i Windows 10. "
Related posts
Denne enhed venter i øjeblikket på en anden enhed (kode 51)
Find, download, installer drivere til ukendte enheder eller hardware
Biometrisk manglende eller afinstalleret biometrisk enhed ved hjælp af Enhedshåndtering
Ret touchpad-fejl Denne enhed kan ikke starte (kode 10) på Windows 11/10
Ret fejlkode 19, Windows kan ikke starte denne hardwareenhed
6 måder at tænde lommelygte på Android-enheder
Ret billedbehandlingsenheder, der mangler fra Enhedshåndtering
Sådan deaktiveres TouchScreen i Windows 11/10
Ret fejlen "Der er ingen tilgængelige aktive mixerenheder" i Windows
Microsoft Usbccid smartcard-læser (WUDF) fungerer ikke i Windows 10
Ret meddelelsen Enhed ikke migreret på Windows 11/10-computere
Lad computeren slukke for denne enhed for at spare strøm nedtonet
Sådan gendannes en slettet mappe på Android-enheder
Find drivere til ukendte enheder i Enhedshåndtering
Hvad er Microsoft RRAS Root Enumerator, og kan jeg deaktivere den?
Sådan åbner du Enhedshåndtering i Windows 11/10
Sådan aktiverer eller deaktiverer du Tablet PC touch-input i Windows 11/10
Hvad kan du gøre fra panelet Enheder og printere i Windows?
Sådan indstilles AutoPlay-standarder for medier og enheder i Windows 8.1
Audio Input og Output enhed afinstalleret ved genstart i Windows 11/10
