Denne enhed venter i øjeblikket på en anden enhed (kode 51)
Det er muligt, at enheder skal vente på, at hinanden enten udfører noget arbejde eller bare skal være i rækkefølge. Hvis du får Device Manager-fejlkode 51(Device Manager error code 51) , betyder det, at enheden i øjeblikket venter på en anden enhed eller et sæt af enheder for at starte. I dette indlæg vil vi tage et kig på, hvordan du kan løse dette problem.
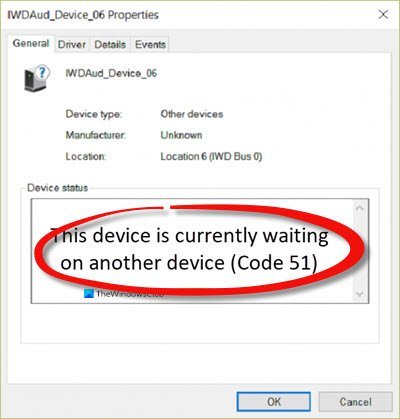
Denne enhed venter i øjeblikket på en anden enhed ( kode 51(Code 51) )
Sagen ved situationen er, at der ikke er nogen fast løsning. Det er bedst at vente et par minutter, men hvis problemet fortsætter meget længere, så er her, hvad du kan gøre:
- Tag stikket ud og tilslut hardwaren igen
- Genstart computeren
- Kør hardwarefejlfinding
- Fjern og geninstaller enheden
Din konto skal være en administratorkonto for at udføre disse forslag.
1] Tag stikket ud og tilslut hardwaren igen
Hvis enheden, der forårsager dette problem, er hardware, som du nemt kan fjerne og frakoble, foreslår vi, at du gør det. Når stikket er taget ud, skal du vente et par minutter og derefter tilslutte hardwaren igen. Der er en god chance for, at det begynder at virke. Når enheden er fjernet, ryddes alle relaterede ting fra systemet efter et stykke tid.
2] Genstart computeren
En genstart løser en masse ting(restart fixes a lot of things) , og det kan også løse dette. Du kan også kontrollere, om andre enheder fejlede i Enhedshåndtering(Device Manager) , på grund af denne enhed er gået i intern ventetid. Genstart din computer eller ret andre enheder for at løse dette.
3] Kør hardwarefejlfinding
Den indbyggede fejlfinding i Windows tilbyder hardwarefejlfinding, som kan løse mange af disse typer af problemer ved at udføre operationer såsom genstart eller nulstilling på egen hånd.
Du skal udføre følgende kommando msdt.exe -id DeviceDiagnosticenten fra kørselsprompten eller den forhøjede kommandoprompt.
Lad guiden gøre, hvad den er programmeret til at gøre, og forhåbentlig vil den løse problemet for dig.
4] Fjern og geninstaller enheden
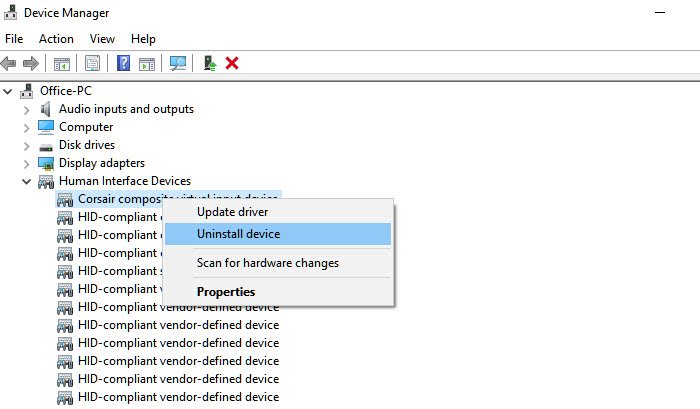
Åbn Enhedshåndtering(Device Manager) ved hjælp af ( Win + X , efterfulgt af M), og find den enhed, der viser fejlkoden. Højreklik på enheden, og vælg at afinstallere enheden. Klik derefter på menuen Handling(Action) , og vælg indstillingen Scan for hardwareændringer(Scan for hardware changes) .
Denne proces scanner al hardwareinput, tilføjer den enhed, vi fjernede, og installerer driverne. Det er næsten som en nulstilling, men meget hurtigere.
Jeg håber det hjælper.
Related posts
Denne enhed kan ikke finde nok ledige ressourcer, som den kan bruge (kode 12)
Ret touchpad-fejl Denne enhed kan ikke starte (kode 10) på Windows 11/10
Ret fejlkode 19, Windows kan ikke starte denne hardwareenhed
Kode 43: Windows har stoppet denne enhed, fordi den rapporterede problemer
Sådan deaktiveres TouchScreen i Windows 11/10
Stop enheder, når skærmen er slukket for at spare på batteriet i Windows 11/10
Boganmeldelse - Netværk dine computere og enheder, trin for trin
Fix Play Butik vil ikke downloade apps på Android-enheder
Sådan rettes iCUE, der ikke registrerer enheder (Corsair Utility Engine)
Microsoft Usbccid smartcard-læser (WUDF) fungerer ikke i Windows 10
6 måder at tænde lommelygte på Android-enheder
Audio Input og Output enhed afinstalleret ved genstart i Windows 11/10
Sådan gendannes en slettet mappe på Android-enheder
Tillad eller forhindre enheder i at vække computer i Windows 10
Reparer Windows 10 Ingen lydenheder er installeret
Sådan beskytter du en app med adgangskode på Android-enheder
Kør Hardware and Devices Troubleshooter for at løse problemer
Liste over Device Manager-fejlkoder på Windows 11/10 sammen med løsninger
Sådan finder du ud af, hvilken app der bruger webcam i Windows 11/10
Sådan får du vist Bluetooth-enheders batteriniveau på Android
