Der blev ikke fundet nogen hypervisor; Fejl 0xc0351000 - Windows Sandbox
Hvis du støder på Windows Sandbox-fejlmeddelelsen Ingen hypervisor blev fundet(No hypervisor was found) med fejlkoden 0xc0351000 på din Windows 10-computer, så vil dette indlæg helt sikkert hjælpe dig. Når du støder på dette problem. du vil modtage følgende fuldstændige fejlmeddelelse:
Windows Sandbox
No hypervisor was found. Please enable hypervisor support.
Error 0xc0351000. No hypervisor is present on this system.

Der blev ikke fundet nogen hypervisor; Fejl 0xc0351000
Hvis du står over for dette problem, når du kører Windows Sandbox , kan du prøve vores anbefalede forslag til at løse problemet:
- Sørg for, at virtualisering er aktiveret
- Slå Windows-funktioner til
- Sørg for, at hypervisor er konfigureret til at køre automatisk ved computerstart
Lad os tage et kig på beskrivelsen af den involverede proces vedrørende hver af de anførte løsninger.
1] Sørg(Make) for , at virtualisering(Virtualization) er aktiveret
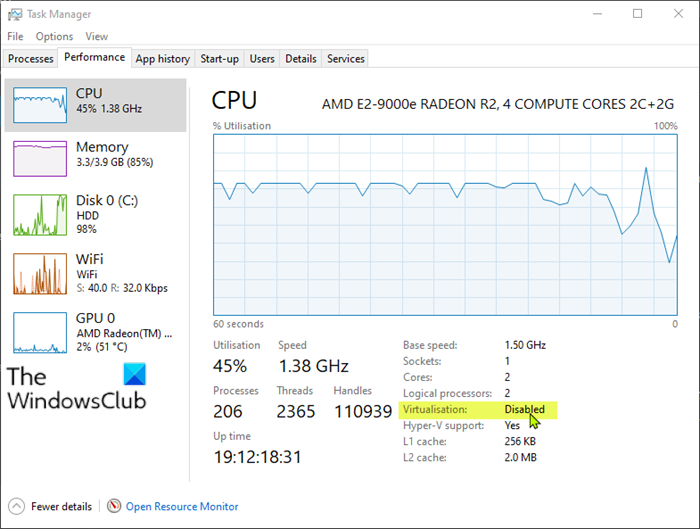
For at kontrollere CPU-virtualisering skal du først åbne Task Manager ved at højreklikke på knappen Start og vælge Task Manager fra menuen. Klik på fanen Ydelse(Performance) i pop op-vinduet, og du kan se status for Virtualisering(Virtualization) .
Hvis virtualisering(Virtualization) vises som deaktiveret her, skal du fortsætte med at aktivere det i BIOS- eller UEFI-(enable it in BIOS or UEFI) indstillingen.
Du skal også aktivere Hyper-V på din computer. Sørg også for, at du har understøttelse af SLAT eller Second Level Address Translation aktiveret på din CPU.
2] Slå Windows-funktioner til
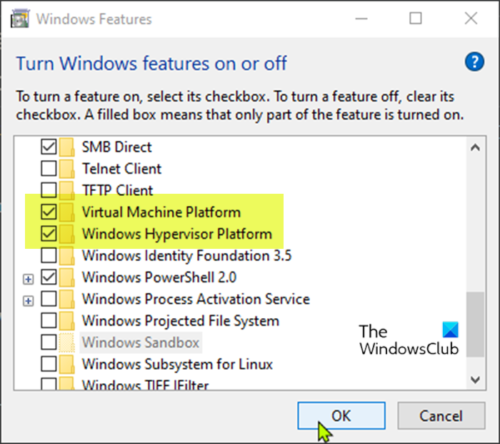
Windows Sandbox kan køre med succes ved hjælp af nogle operativsystembaserede funktioner.
Gør følgende:
- Skriv Windows-funktion(Windows Feature) i søgefeltet.
- Vælg Slå Windows-funktioner til eller fra(Turn Windows features on or off) blandt de angivne apps for at åbne den.
- Find funktionerne mærket Virtual Machine Platform og Windows Hypervisor Platform , og marker afkrydsningsfelterne ud for dem.
- Klik på knappen OK for at gemme ændringerne.
Genstart din computer for at se, om problemet med No hypervisor blev fundet med fejlkode 0xc0351000(No hypervisor was found with error code 0xc0351000) er blevet løst.
3] Sørg(Ensure) for, at hypervisor er konfigureret til at køre automatisk ved computerstart
Denne løsning kræver, at du sikrer, at hypervisoren er konfigureret til at køre automatisk ved computerens opstart. For at foretage denne konfiguration skal du tilføje en post til Boot Configuration Data ( BCD ) i kommandoprompt(Command Prompt) .
Gør følgende:
- Tryk på Windows key + R for at starte dialogboksen Kør.
- I dialogboksen Kør skal du skrive cmd og derefter trykke på CTRL + SHIFT + ENTER for at åbne kommandoprompt som admin(open Command Prompt as admin) .
- Skriv nedenstående kommando i kommandopromptvinduet og tryk på Enter .
BCDEDIT /Set {current} hypervisorlaunchtype auto
- Genstart(Reboot) din computer og kør kommandoprompt(Command Prompt) igen som ovenfor.
- Skriv nu kommandoen nedenfor, og tryk på Enter .
bcdedit
Sørg for, at status for elementets hypervisorlaunchtype viser Auto i outputtet . Det betyder, at hypervisor er indstillet til at køre ved computerstart.
Genstart din computer. Problemet skulle nu være løst.
Hope this helps!
Related posts
Windows Sandbox kunne ikke starte, fejl 0x800706d9
Windows Sandbox kunne ikke starte, fejl 0x80070569
Sådan fravælger du Google FLoC (Privacy Sandbox) i Chrome
Aktiver eller deaktiver gruppepolitik for printerdeling i Windows Sandbox
Virtualiseringsunderstøttelse er deaktiveret i firmwaren i Windows 11/10
Aktiver eller deaktiver Windows 10 Sandbox-funktion
Outlook-fejl 80041004 ved synkronisering af dit mappehierarki
Aktiver eller deaktiver Virtualiseret GPU-deling til Windows Sandbox
Ret Microsoft Store-fejl 0x87AF0001
Brændeprocessen mislykkedes - Strømkalibreringsfejl eller mediumhastighedsfejl
Sådan aktiveres Windows Sandbox i VirtualBox-gæsteoperativsystemet
4 ting du kan gøre med Windows Sandbox
Ret Bdeunlock.exe Dårligt billede, systemfejl eller ikke-svarende fejl
Ret Canon Printer Error 853 på Windows 11/10
Sådan rettes Windows Update-fejlkode 0x80070012
Sådan donerer du sikkert CPU-tid ved hjælp af Windows Sandbox
Sådan aktiveres Windows Sandbox på Windows 11/10
Sådan opsætter og bruger du en browsersandbox på Windows
Fix BitLocker Drive Encryption kan ikke bruges, fejl 0x8031004A
Aktiver eller deaktiver lydinput i Windows Sandbox i Windows 10
