Der opstod en ukendt fejl (0x80092013) - iTunes Store på Windows 10
Hvis du støder på iTunes Store-fejl 0x80092013,(iTunes Store error 0x80092013) mens du prøver at downloade eller afspille indhold fra iTunes på din Windows 10-computer(iTunes on your Windows 10 computer) , så er dette indlæg beregnet til at hjælpe dig. I dette indlæg vil vi identificere de mulige årsager, samt give de mest passende løsninger, du kan prøve for at hjælpe dig med at afhjælpe dette problem.
Når du støder på dette problem. du vil modtage følgende fuldstændige fejlmeddelelse;
iTunes could not connect to the iTunes Store. An unknown error occurred (0x80092013).
Make sure your network connection is active and try again.
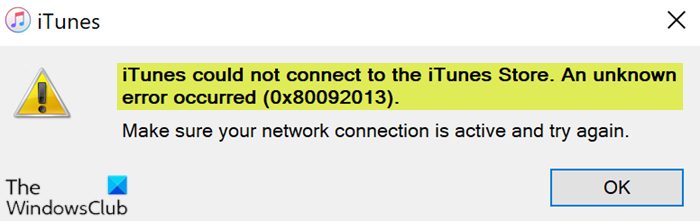
Fejlen kan enten opstå, fordi dato og klokkeslæt ikke er indstillet korrekt, du bruger muligvis en forældet version af iTunes, eller det kan være firewall-indstillingerne, der blokerer for iTunes-downloads. Også, hvis du bruger en VPN til din internetforbindelse, kan det også være en af de sandsynlige syndere.
iTunes Store fejl 0x80092013
Hvis du står over for dette problem, kan du prøve vores anbefalede løsninger nedenfor uden bestemt rækkefølge og se, om det hjælper med at løse problemet.
- Indstil(Set) den korrekte dato og klokkeslæt på din Windows 10-pc
- Opdater eller installer den seneste version af iTunes
- Kør netværksfejlfinding
- Føj(Add) iTunes til listen over AntiVirus -undtagelser(AntiVirus Exception)
- Deaktiver tredjepartssikkerhed og VPN -software (hvis relevant).
Lad os tage et kig på beskrivelsen af den involverede proces vedrørende hver af de anførte løsninger.
1] Indstil(Set) den korrekte dato og klokkeslæt på din Windows 10-pc
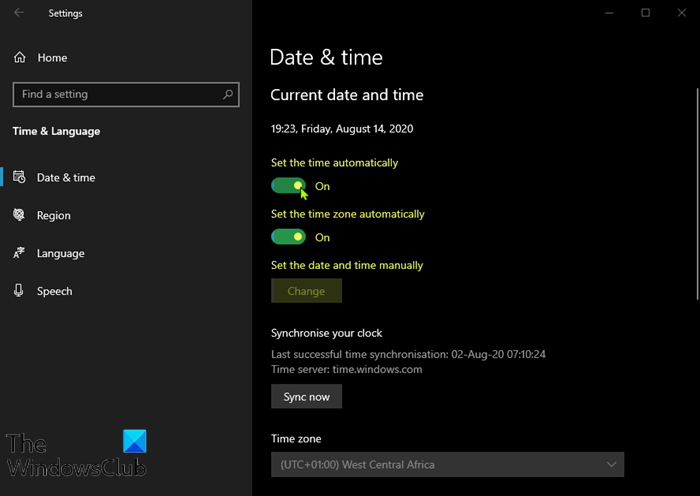
Denne løsning indebærer, at du prøver at indstille klokkeslæt og dato på din computer korrekt og se, om iTunes Store-fejlen 0x80092013(iTunes Store error 0x80092013) vil blive løst.
Sådan gør du:
- Tryk på Windows key + I - tastkombinationen for at starte appen Indstillinger(launch the Settings app) .
- Klik for at åbne afsnittet Tid og sprog(Time & Language) .
- Naviger til fanen Dato og tid(Date & time) i navigationsmenuen til venstre.
- På fanen Dato og klokkeslæt(Date & Time) skal du sørge for, at din computers dato og klokkeslæt er indstillet korrekt. Hvis tiden ikke er korrekt, kan du prøve at slå indstillingen Indstil tid automatisk(Set time automatically option) til eller fra, afhængigt af den aktuelle tilstand.
- For at ændre datoen skal du under Dato(Date) klikke på rullemenuknappen for at finde den aktuelle måned i kalenderen og derefter klikke på den aktuelle dato.
- For at ændre tiden skal du under Tid(Time) klikke på den time, minutter eller sekunder, du vil ændre, og derefter skubbe værdierne, indtil du nøjes med den korrekte i henhold til din tidszone.
- Når du er færdig med at ændre tidsindstillingerne, skal du klikke på OK .
Alternativt, hvis justering af tid og dato via appen Indstillinger(Settings) ikke løser problemet, kan du prøve at indstille tid og dato via kontrolpanelet(Control Panel) . Indstillingerne ligner hinanden, men nu kan du indstille din tid til at synkronisere med internettiden.
Sådan gør du:
- Tryk på Windows - tasten + R. I dialogboksen Kør(Run) skal du skrive kontrol(control) og trykke på Enter.
- Når kontrolpanelet(Control Panel) er åbnet, skal du ændre visningen til Store eller Små(Small) ikoner og navigere ned gennem vinduet for at åbne indstillingen Dato og klokkeslæt(Date and Time) .
- Fra fanen Dato(Date) og klokkeslæt(Time) skal du klikke på knappen Skift dato og klokkeslæt(Change date and time) øverst, og du kan indstille det her.
Alternativt kan du vælge at synkronisere tid med en online tidsserver ved at følge disse trin.
- Naviger til fanen Internettid(Internet Time) i vinduet Dato og tid.
- Klik på Skift indstillinger.(Change settings.)
- Marker afkrydsningsfeltet ud for indstillingen Synkroniser med en internettidsserver(the Synchronize with an Internet time server) .
- Klik på knappen Opdater nu(Update now) .
- Klik på OK(OK) > Anvend(Apply) > OK , og luk Kontrolpanel.
Nu kan du kontrollere, om fejlmeddelelsen stadig vises. Hvis ja, prøv den næste løsning.
2] Opdater(Update) eller installer den nyeste version af iTunes
Efter undersøgelse blev det opdaget, at iTunes Store -fejl 0x80092013 er ret almindelig på ældre iTunes-versioner. Mange berørte brugere har bekræftet, at problemet blev løst, efter at de opdaterede deres iTunes-installation til den nyeste version.
3] Kør netværksfejlfinding
Kør Network Troubleshooter og se, om det virker for dig.
4] Føj(Add) iTunes til AntiVirus-undtagelseslisten(AntiVirus Exception) (hvis relevant)
Denne løsning indebærer blot, at du tilføjer iTunes til ekskluderingslisten(add iTunes to the Exclusion list) på det antivirusprogram, du kører. Se AV-manualen for instruktioner, hvis du ikke bruger Windows Defender .
5 ] Deaktiver(] Disable 3rd) tredjepartssikkerhed og VPN -software
Firewall og antivirus er vigtige for dit systemsikkerhed, men nogle gange kan disse programmer forstyrre Windows 10 og få denne fejl til at vises. I dette tilfælde, for at løse dette problem, skal du enten deaktivere eller fjerne tredjeparts antivirusprogrammet(remove the third-party antivirus program) fra din pc.
En VPN-klient eller en proxyserver(VPN client or a Proxy server) kan også udløse denne fejl på grund af en form for interferens, der ender med at blokere kommunikation mellem din Windows 10 -klientmaskine og iTunes Store . I dette tilfælde kan du prøve at afinstallere din VPN-software via programmer og funktioner-applet(uninstalling your VPN software via the Programs and Features applet) i Windows 10 eller fjerne enhver proxy-server fra din computer og se, om det løser problemet.
Hope something here helps you!
Related posts
Ret iTunes-fejlkode 5105. Din anmodning kan ikke behandles
Fix iTunes har en ugyldig signaturfejl på Windows 10
Microsoft Surface Earbuds vs Apple AirPods: Hvilken er bedre?
Sådan bruger du Surface-enhed med iPhone, iCloud og iTunes
Sådan bruger du Apple iCloud på Windows 11/10 pc
13 bedste lydoptagelsessoftware til Mac
Ret iCloud-fejl 0x8007017B på Windows 10
Løs problemer med macOS Big Sur (13 problemer rettet)
Sådan spejler du din Android- eller iPhone-skærm til Chromecast
Sådan giver du adgang til kamera på Snapchat
Sådan bruger du Apple Maps på din Windows 10-computer
Ret dette element er midlertidigt utilgængeligt Fejl
Sådan får du vist gemte WiFi-adgangskoder på Windows, macOS, iOS og Android
Sådan reduceres PDF-filstørrelsen uden at miste kvalitet
Hvad er .AAE filtypenavn? Hvordan åbner man .AAE filer?
Ret MacBook, der ikke oplader, når den er tilsluttet
Apple iCloud.exe åbner, synkroniserer eller fungerer ikke i Windows 11/10
Sådan nulstiller du dine AirPods og AirPods Pro
11 bedste lydredigeringssoftware til Mac (2022)
Ret computer, der ikke genkender iPhone
