Desktop eller Stifinder opdateres ikke automatisk i Windows 11/10
Windows Desktop eller Windows File Explorer vinduet eller mappen vil automatisk opdatere sig selv, når du foretager en ændring af dets indhold. Dette kan være at oprette en ny genvej, oprette eller gemme en ny fil eller mappe i den, og så videre.
Men til tider kan du opleve, at skrivebordet eller vinduet muligvis ikke automatisk opdateres, og for at se ændringerne; du skal manuelt opdatere det, enten ved at trykke på F5 eller via kontekstmenuen.
Explorer opdateres ikke automatisk
Hvis Windows 11/10 /10 -skrivebordet ikke opdateres automatisk, eller automatisk opdatering ikke virker, og du skal opdatere det manuelt, kan du følge disse trin for at prøve at løse problemet.
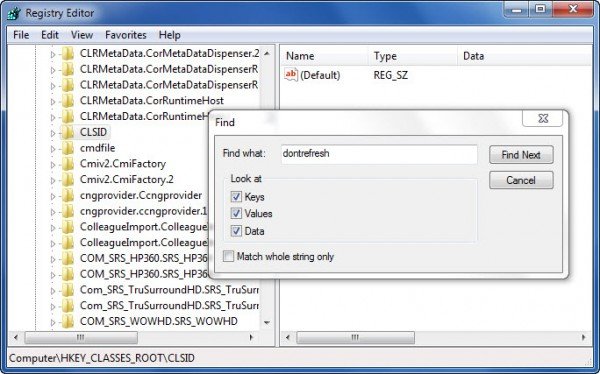
Åbn Registreringseditor(Registry Editor) , og naviger til følgende registreringsdatabasenøgle:
HKEY_CLASSES_ROOT\CLSID
64-bit brugere skal muligvis kigge ind:
HKCR\Wow6432Node\CLSID\
Højreklik her på CLSID og vælg Find for at søge efter dontrefresh . Hvis du finder den, og hvis den har en værdi sat til 1, skal(1,) du ændre dens værdi til 0 .
Du vil sandsynligvis finde det på en af disse steder, afhængigt af om din Windows er 32-bit eller Windows 64-bit:
HKEY_CLASSES_ROOT\CLSID\{BDEADE7F-C265-11D0-BCED-00A0C90AB50F}\Instance
HKEY_CLASSES_ROOT\Wow6432Node\CLSID\{BDEADE7F-C265-11D0-BCED-00A0C90AB50F}\Instance
Hvis du ikke kan se det, bliver du nødt til at oprette(to create) stien
{BDEADE7F-C265-11D0-BCED-00A0C90AB50F}\Instance\dontrefresh
ved at højreklikke og vælge New > DWORD på hvert niveau som følger:
- Højreklik > Ny > Nøgle > Navngiv den
{BDEADE7F-C265-11D0-BCED-00A0C90AB50F} - Right-click > New > Key > Name den forekomst(Instance)
- Højreklik på Forekomst > Ny > DWORD for 32-bit systemer -ELLER QWORD for 64-bit systemer.
- Højreklik derefter på dette ORD(WORD) igen , omdøb det til dontrefresh og giv det en værdi 0 .
Dette er kendt for at have hjulpet med at løse problemet i de fleste tilfælde.
Læs(Read) : Hvad gør Refresh Desktop eller Refresh Explorer-vinduet egentlig ?
Hvis det ikke gør det, er her et par andre forslag:
1] Brug ShellExView fra Nirsoft og deaktiver shell-udvidelser fra tredjeparter, som kan hindre Windows Stifinders(Windows Explorer) gnidningsløse funktion . Dette kan være en prøve-og-fejl metode.
2] Fra Task Manager skal du dræbe explorer.exe(kill the explorer.exe) - processen og derefter genstarte den(restart it) igen. Gendan også standardindstillingerne for Explorer(Explorer Settings) . For at gøre det skal du åbne Mappeindstillinger(Folder) og trykke på Gendan standarder(Restore Defaults) under fanen (Options)Generelt(General) . Klik på Anvend(Click Apply) og afslut(Exit) .
3] Nogle har fundet ud af, at sletning af thumbnail-cachen og genopbygning af ikon-cachen(rebuilding the icon cache) har hjulpet dem med at løse problemet.
4] Genstart i Clean Boot State og prøv at fejlfinde problemet.
Dette problem ser ud til at være ret almindeligt – så meget, at der endda er lavet et akronym for det: WEDR – Windows Stifinder Opdaterer ikke(WEDR – Windows Explorer Doesn’t Refresh) !
Læs(Read) : Desktop og proceslinje bliver ved med at opdatere konstant(Desktop and Taskbar keeps refreshing constantly)
Microsoft har udgivet nogle hotfixes til at løse sådanne problemer på KB960954 og KB823291 . Tjek venligst(Please) , OM(IF) de gælder for dit operativsystem og din situation, før du beslutter dig for at downloade og anvende dem.
Se dette indlæg, hvis dine skrivebordsikoner indlæses langsomt ved opstart i Windows 11/10.
OPDATERING: (UPDATE:) Se venligst(Please) også kommentaren fra tralala/Truth101/Guest nedenfor.
TIP : Tjek dette indlæg, hvis du opdager, at din papirkurv ikke opdateres korrekt.
Related posts
Virtuelt skrivebord tips og tricks til Windows 11/10
Sådan ændres skrivebordsikonafstand i Windows 11/10
Sådan aktiveres eller deaktiveres Træk og slip i Windows 11/10
Sådan rettes miniaturevisninger, der ikke vises i Windows 11/10 Stifinder
Forøg antallet af fjernskrivebordsforbindelser i Windows 11/10
Sådan sikkerhedskopieres eller gendannes standardstrømplaner i Windows 11/10
Søg indekserings- og indekseringstips og tricks til Windows 11/10
Sådan nulstiller du Windows Security-appen i Windows 11/10
Sådan installeres grafikværktøjer i Windows 11/10
Sådan deaktiverer eller deaktiverer du hardwareacceleration i Windows 11/10
Sådan udskrives et kontaktark med fotos i Windows 11/10
Remote Desktop Services forårsager høj CPU i Windows 11/10
Desktop Location er ikke tilgængelig eller tilgængelig i Windows 11/10
Sådan viser eller skjuler du skrivebordsikoner i Windows 11/10
Sådan bruger du Remote Desktop (RDP) i Windows 11/10 Home
Sådan udskrives en liste over filer i en mappe i Windows 11/10
Fix Desktop bliver lyserød eller lilla i Windows 11/10
Hvordan opdeles skærm på Windows 11/10-computer? Her er tipsene!
Sådan åbner du RAR-filer i Windows 11/10
Gruppepolitik for skrivebordsbaggrund gælder ikke i Windows 11/10
