Desktop Location er ikke tilgængelig eller tilgængelig i Windows 11/10
Skrivebordet(Desktop) er centrum for Windows OS . Vi opbevarer en masse filer der, og da det er her, du lander, efter du har logget ind på din konto, skaber det kaos, hvis du ikke kan få adgang til det. Nogle gange afgiver systemet en fejl, der siger, at Desktop henviser til en placering, der ikke er tilgængelig (Desktop refers to a location that is unavailable). Først(First) og fremmest er der ikke noget at gå i panik over. Dine filer er sikre, det er systemet, der ikke er i stand til at finde dem. I dette indlæg vil vi foreslå dig et par rettelser, der hjælper dig med at gendanne fra Placering er ikke tilgængelig(Location is not available) fejl for Desktop i Windows 11/10 .
Desktop-placering(Desktop Location) er ikke tilgængelig eller tilgængelig
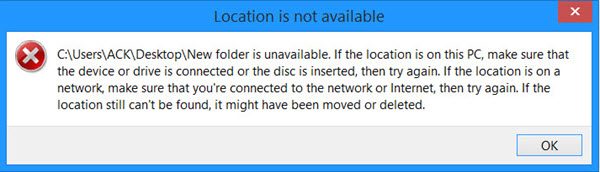
C:\Windows\system32\config\systemprofile\Desktop refers to a location that is unavailable. It could be on a hard drive on this computer, or on a network. Check to make sure that the disk is properly inserted, or that you are connected to the Internet or your network, and then try again. If it still cannot be located, the information might have been moved to a different location.
Denne meddelelse dukker normalt op i et scenarie efter login. Da hver bruger har deres egen profil, og Windows skal have dig i gang et sted fra, tjekker den først for dette. Det er muligt, at placeringen ikke er korrekt på grund af en fejlkonfiguration i registreringsdatabasen eller globale eller brugerprofilindstillinger. Det kan også ske under en opdatering eller en uregelmæssig programafinstallation, profilkorruption og mere.
Når dette sker, opretter Windows et nyt skrivebord til dig, der ikke har nogen data bortset fra standard. Det er det, der bliver skræmmende.
Fix Desktop refererer til en placering, der ikke er tilgængelig
Løsningen er anvendelig til Windows 11/10/8.1/8/7 . Du skal også bruge administratorrettigheder til alle disse metoder. Hvis du har en almindelig konto, skal du enten oprette en eller bede din administrator på pc'en om at gøre dette for dig.
Følg disse trin for at rette op på, at skrivebordsplacering(Desktop Location) ikke er tilgængelig:
- Kopier skrivebordsmappen(Desktop) manuelt til systemprofil(System Profile)
- Tilføj skrivebordsplacering(Add Desktop) via Registreringseditor(Registry Editor)
- Brugerprofilen kan være beskadiget
- Opdater RPC-indstillinger
Lad os se nærmere på disse trin.
1 ] Kopier skrivebordsmappen (Desktop)manuelt(] Manually) til systemprofil(System Profile)
Hvis du ser på fejlmeddelelsen nøje, leder den efter dit skrivebord(Desktop) på C:Windowssystem32configsystemprofile. Den sædvanlige desktopplacering er dog på C:Users
Kopier C:\Users\<username>\Desktop
Naviger til
C:\Windows\system32\config\systemprofile
Indsæt skrivebordsmappen(Desktop) , du lige har kopieret.
Genstart derefter din computer, og se, om problemet er løst.
Hvis du ikke kan se din skrivebordsmappe, skal du ændre visningsindstillingen for at vise skjulte filer for at afsløre den.
2] Tilføj skrivebordsplacering(Add Desktop) via Registreringseditor(Registry Editor)
I Kør(Run) -prompten (tryk på Win+ R ), skriv regedit og tryk på Enter .
Naviger til følgende tast:
HKCU\Software\Microsoft\Windows\CurrentVersion\Explorer\User Shell Folders
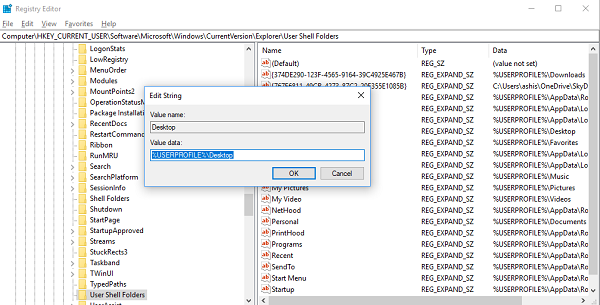
- %USERPROFILE%Desktop
- C:Brugere%USERNAME%Desktop
Klik på OK, og afslut registreringseditoren(Registry Editor) .
Genstart din pc
3] Brugerprofilen kan være korrupt
Det er muligt, at brugerprofilindstillingerne kan være beskadiget. For at følge denne metode skal du have en administratorkonto, som kan starte computeren i fejlsikret tilstand(boot the computer in Safe Mode) og derefter opdatere et par registreringsindstillinger for dig. Se vores guide til, hvordan du reparerer en korrupt profil(how to fix a corrupt profile) .
4] Opdater RPC-indstillinger
Klik på Start -knappen og skriv Tjenester(Services) i Start-menuens søgefelt.
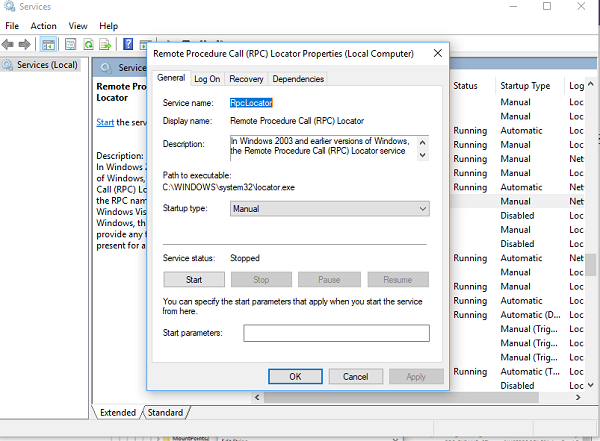
På samme måde bør " RPC Locator " indstilles til " Manual ".
Vi forventer, at mindst én af løsningerne fungerer for dig. Det er kun et spørgsmål om at kortlægge det til den rigtige vej, og dine filer forbliver sikre.
BEMÆRK(NOTE) : Hvis du ikke kan starte Windows 10 normalt, skal du muligvis starte den i fejlsikret tilstand(boot it in Safe Mode) eller i skærmen Avancerede opstartsindstillinger(Advanced Startup options) for at kunne udføre rettelserne.
Hvordan retter jeg op på, at mit skrivebord ikke er tilgængeligt?
For at rette dit skrivebord er ikke tilgængeligt fejl i Windows 11/10 , skal du manuelt kopiere skrivebordsmappen til systemprofilen og tilføje skrivebordsplaceringen via Registreringseditor(Registry Editor) . Disse to trin kan hjælpe dig med at fejlfinde det problem, du får på din computer, mens du får adgang til skrivebordet(Desktop) .
Hvordan ordner du Windows 11/10 placering er ikke tilgængelig?
For at rette placeringen er ikke tilgængelig fejl i Windows 11/10 , skal du muligvis fejlfinde den i Clean Boot -tilstand, køre chkdsk-scanning, sikre dig, at du har det fulde ejerskab af mappen osv. Men hvis du får dette problem med dit skrivebord(Desktop) skal du kopiere skrivebordsmappens(Desktop) placering i din systemprofil(System) manuelt.
Relateret læsning(Related read) : Placering er ikke tilgængelig, adgang nægtet fejl for filer og mapper.
Related posts
Forøg antallet af fjernskrivebordsforbindelser i Windows 11/10
Sådan opretter du et skrivebordsbaggrundsdiasshow i Windows 11/10
Fjern Aktiver Windows vandmærke på skrivebordet i Windows 11/10
Sådan tilføjes indstillinger til skrivebordets kontekstmenu i Windows 11/10
Sådan fastgøres Steam-spil til proceslinjen eller skrivebordet i Windows 11/10
Kan ikke højreklikke på skrivebordet i Windows 11/10
Kan ikke modtage eller foretage opkald ved hjælp af appen Din telefon i Windows 11/10
Sådan indstilles animerede GIF'er som tapet i Windows 11/10
Enhedshåndtering er tom og viser ikke noget i Windows 11/10
Sådan aktiverer og bruger du fjernskrivebordsforbindelse i Windows 11/10
Sådan åbner og læser du Small Memory Dump (dmp)-filer i Windows 11/10
Desktop eller Stifinder opdateres ikke automatisk i Windows 11/10
Virtuelt skrivebord tips og tricks til Windows 11/10
Gratis Desktop Recorder & Screen Recording Software til Windows 11/10
Fix Remote Desktop kan ikke finde computerfejlen i Windows 11/10
Sådan repareres uidentificeret netværk i Windows 11/10
Sådan tilføjer du et aktiemærke til skrivebordet i Windows 11/10
Kan ikke kortlægge netværksdrev i Windows 11/10
Sådan ændres skrivebordsikonafstand i Windows 11/10
Fix Desktop bliver lyserød eller lilla i Windows 11/10
