Desktop Window Manager dwm.exe bruger høj CPU, GPU eller hukommelse
Desktop Window Manager eller dwm.exe i Windows 11 eller Windows 10 er en systemproces, der er ansvarlig for blandt andet styring af visuelle effekter på skrivebordet. Uden tvivl kræver applikationen nogle ressourcer for at køre, men moderne stationære og bærbare computere er klargjort til at håndtere det nemt. Lad os lære noget mere om denne Windows- proces.
Hvad er Desktop Window Manager – dwm.exe
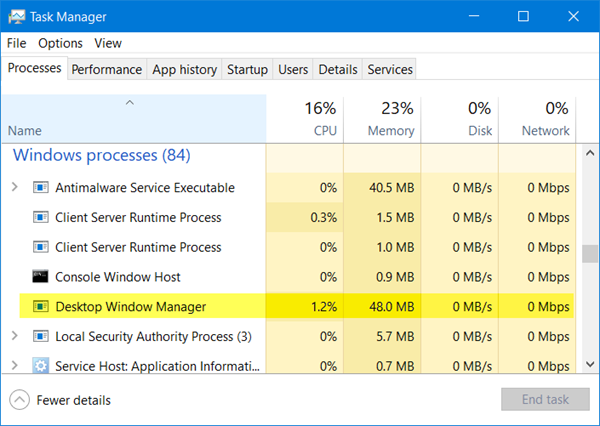
DWM.exe hjælper med at gengive visuelle effekter på skrivebordet samt med forskellige funktioner såsom glasvinduesrammer, 3-D vinduesovergangsanimationer, højopløsningsunderstøttelse og så videre.
Desktop Window Manager hjælper med at skrive hvert billede på Windows til et sted i hukommelsen og skaber en kombineret visning af dem alle på skærmen og sender det til skærmen. På denne måde kan operativsystemet bruge hardwareacceleration til at skabe jævne animationer. Det kan også bruges til at skabe gennemsigtige effekter.
Desktop Window Manager bruger høj CPU , GPU eller hukommelse
Filen, der repræsenterer Desktop Window Manager , er dwn.exe . Det fylder normalt 50-100 MB hukommelse og omkring 2-3% CPU - men det hele afhænger af dit system. Hvis et stort antal vinduer og animerede processer er åbne, vil det bruge høj hukommelse(high memory) og dermed bremse systemet eller forårsage fryser. Hvis du har problemer med dwm.exe, er her et par ting, du kan prøve:
- Deaktiver pauseskærm
- Kør Performance Troubleshooter
- Juster(Adjust) systemet for den bedste ydeevne
- Skift til det grundlæggende tema
- Opdater skærmdrivere
- Opdater al installeret software
- Scan pc med antivirussoftware
- Fejlfinding i Clean Boot State
- Brug Xperf.
1] Deaktiver pauseskærm
Hvis Desktop Window Manager bruger store ressourcer, skal du ændre dit tema eller tapet og se, om det hjælper. Hvis du har aktiveret en pauseskærm(Screensaver) , skal du deaktivere den og se. Faktisk ændre alle dine personaliseringsindstillinger som låseskærm(Lock Screen) , farveprofiler(Color Profiles) osv., og se om det får problemet til at forsvinde.
2] Kør(Run) Performance Troubleshooter(Performance Troubleshooter)
Du skal optimere Windows for bedre ydeevne(optimize Windows for better performance) . Kør Performance Troubleshooter . Åbn en forhøjet kommandoprompt(Command Prompt) , skriv følgende og tryk på Enter:
msdt.exe /id PerformanceDiagnostic
Denne fejlfinding hjælper brugeren med at justere indstillinger for at forbedre operativsystemets hastighed og ydeevne. Hvis dette ikke hjælper, skal du muligvis foretage fejlfinding af Windows-ydeevneproblemer(troubleshoot Windows performance issues) . Tjek, om din version af Windows har denne.
3] Juster(Adjust) systemet for den bedste ydeevne
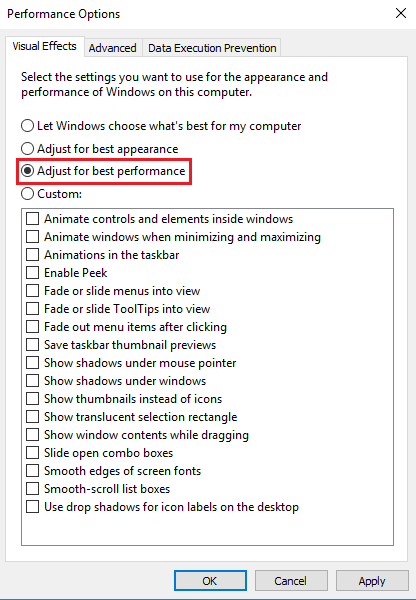
4] Skift til det grundlæggende tema
Skift til det grundlæggende tema(Basic Theme) vil i høj grad reducere belastningen på systemet og batteriet. Det ville dog ikke forhindre Desktop Window Manager i at køre.
5] Opdater skærmdrivere
Nogle har rapporteret, at opdatering af skærmdrivere(updating display drivers) hjalp dem. Så tjek om du bruger de nyeste enhedsdrivere til din computer.
6] Opdater al installeret software
Noget installeret software er også kendt for at få dwm.exe til at bruge høj hukommelse. Så sørg for, at dit Windows -operativsystem, såvel som al din installerede software, er opdateret til de nyeste versioner(updated to the latest versions) .
7] Scan pc med antivirussoftware
Den lovlige dwm.exe-proces er placeret i System32 - mappen. Men hvis det er placeret i en anden mappe, kan det godt være malware. Så kør en fuld scanning(full scan) med din antivirussoftware.
Læs(Read) : Desktop Window Manager holdt op med at virke og blev lukket(Desktop Window Manager stopped working and was closed) .
8] Fejlfinding(Troubleshoot) i Clean Boot State
Udfør en ren opstart(Perform a Clean Boot) , og prøv derefter manuelt at finde den fornærmende proces, som får dwm.exe til at fungere ineffektivt.
9] Brug Xperf
Systemadministratorer kan gøre brug af Xperf , som er et præstationssporingsværktøj baseret på Event Tracing til Windows , og som er en del af Windows Assessment and Deployment Kit .
Hvordan deaktiverer man Desktop Window Manager ?
At slå Desktop Window Manager fra helt ville ikke gøre den store forskel, men hvis du ønsker at deaktivere det, kan du gøre det i Windows 7 og tidligere, da det kører som en tjeneste(Service) .
Skriv services.msc i Start søgning(Start Search) , og tryk på Enter for at åbne Services Manager . Find Desktop Window Manager Session Manager- tjenesten, og skift dens opstartstype(Startup) til Deaktiveret(Disabled) .
I Windows 10 er det et program og kan derfor ikke deaktiveres.
Indlæg om processer, der bruger høje ressourcer:(Posts about processes using high resources:)
- WMI Provider Host Problemer med høj CPU-brug(WMI Provider Host High CPU Usage issues)
- Wuauserv højt CPU-forbrug(Wuauserv high CPU usage)
- Windows Driver Foundation ved hjælp af høj CPU(Windows Driver Foundation using high CPU)
- Windows Shell Experience Host bruger høj CPU(Windows Shell Experience Host uses high CPU) .
Vil du vide mere om disse processer, filer eller filtyper?(Want to know about these processes, files or file types?)
Nvxdsync.exe | Svchost.exe | RuntimeBroker.exe | TrustedInstaller.exe | StorDiag.exe | MOM.exe .
Related posts
Desktop Window Manager holdt op med at fungere og blev lukket i Windows
Hvad er dwm.exe-processen (Desktop Window Manager)?
Ret Desktop Window Manager High CPU (DWM.exe)
Sådan repareres 100 % disk, høj CPU, høj hukommelsesbrug i Windows 11/10
Ret system og komprimeret hukommelse Høj CPU, RAM, diskforbrug
Reparer PowerShell, der forårsager høj CPU-brug i Windows 11/10
Sådan viser du CPU- og GPU-temperatur i systembakken
Sådan vælger du forskellige GPU til forskellige apps i Windows 11/10
Sådan viser du CPU- og GPU-temperatur på proceslinjen
Ret MPSigStub højt CPU-forbrug i Windows 11/10
Hvad er Identity_Helper.exe-processen i Windows 10 Task Manager
Ret LSAISO-proces med højt CPU-forbrug i Windows 10
Remote Desktop Services forårsager høj CPU i Windows 11/10
Sådan kontrolleres, sænkes eller øges CPU-brug i Windows 11/10
Sådan løses GSvr.exe-problemet med høj CPU-brug i Windows 10
Software Protection Platform Service Sppsvc.exe forårsager højt CPU-forbrug
Hvad er Spooler SubSystem app, og hvorfor det høje CPU-forbrug?
Ret COM Surrogate højt CPU- eller diskforbrug i Windows 11/10
Hvad er UserOOBEBroker.exe eller User OOBE Broker i Task Manager?
Sådan rettes højt CPU-forbrug ved systemtomgangsproces
