Det angivne objekt blev ikke fundet (0x80042308) Systemgendannelsesfejl
Hvis systemgendannelse(System Restore) ikke blev fuldført med succes på din Windows 11/10/8/7 pc, og du modtog fejl Det angivne objekt blev ikke fundet (0x80042308)(The specified object was not found (0x80042308)) , så tilbyder dette indlæg nogle potentielle rettelser, der kan hjælpe dig med at løse problemet med succes.
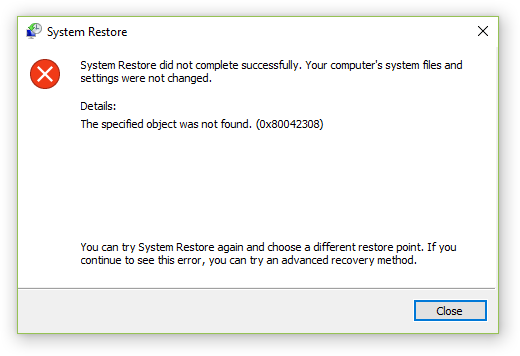
Det angivne objekt blev ikke fundet (0x80042308)
Nogle gange kan en simpel genstart hjælpe dig med at løse problemet, men hvis det ikke hjælper, så prøv disse forslag.
1] Deaktiver antivirus midlertidigt
Deaktiver antivirusprogrammet på computeren og kontroller, om det løste problemet.
Bemærk(Note) : Du kan ikke holde dit antivirus deaktiveret. Uanset om dette løser problemet eller ej, skal du aktivere antivirusprogrammet tilbage.
2] Tredjeparts app-problemer
En tredjepartssoftware eller -app kan være årsagen til denne fejl. For at udelukke denne mulighed, prøv at starte i ren opstartstilstand(booting in clean boot state) . Sådan her:
1] Log på enheden med administratorrettigheder.
2] Press Win + R for at åbne Kør(Run) -vinduerne, og skriv 'msconfig.exe' og tryk på 'ENTER' for at få adgang til System Configuration Utility .
3] Hvis systemet beder om administratoradgangskode, skal du indtaste adgangskoden og klikke på 'OK' eller 'Fortsæt'.
4] Find 'Selektiv opstart' i fanen 'Generelt', og klik på den.
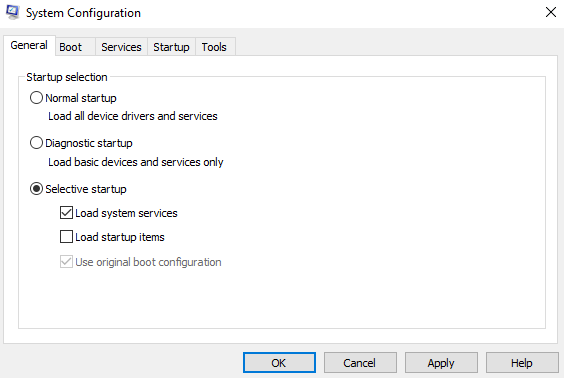
6] Gå nu til fanen ' Tjenester(Services) ' og marker afkrydsningsfeltet 'Skjul alle Microsoft -tjenester'.
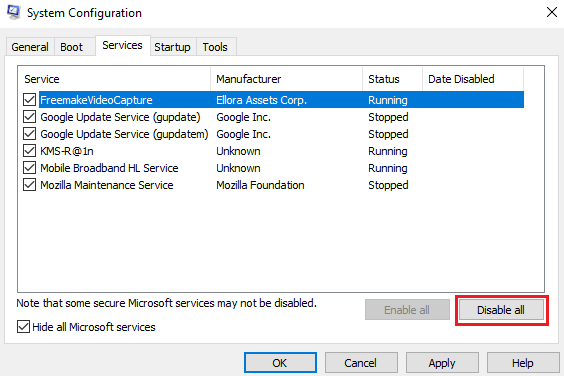
8] Genstart din enhed.
Opret et gendannelsespunkt og kontroller, om problemet fortsætter.
Clean Boot- fejlfinding er designet til at isolere et ydeevneproblem. For at udføre ren-boot-fejlfinding skal du udføre en række handlinger og derefter genstarte computeren efter hver handling. Du skal muligvis manuelt deaktivere det ene element efter det andet for at prøve at finde frem til den, der forårsager problemet. Når du har identificeret gerningsmanden, kan du overveje at fjerne eller deaktivere den.
Bemærk(Note) : Computeren skal være tilbage i normal opstartstilstand(Normal Startup) efter denne fejlfinding. Sådan gør du det, hvis du ikke vidste det:
1] Gå til Systemkonfiguration(System Configuration) fra 'Start'-menuen.
2] Gå til fanen 'Generelt' og klik på 'Normal opstart'.
3] Gå nu til fanen ' Tjenester(Services) ', og fjern afkrydsningsfeltet 'Skjul alle Microsoft -tjenester'.
4] Find og klik på "Aktiver alle", og bekræft, hvis du bliver bedt om det.
5] Gå nu til Task Manager og aktiver alle startprogrammer og bekræft handlingen.
Genstart enheden, når du bliver bedt om det.
3] Fjern(Remove) alle gendannelsespunkter og genstart(Restart) Volume Shadow Copy Service
Fejlen 0x80042308 opstår på grund af korrupt Volume Shadow Copy . Så kør først System File Checker .
Fortsæt derefter som følger for at fjerne alle tidligere gendannelsespunkter:
- Gå til 'Egenskaber' for 'Computer' fra 'Start'-menuen.
- Gå til 'Avanceret' systemindstillinger.
- Vælg de tilgængelige drev med beskyttelse under fanen 'Systembeskyttelse'.
- Gå til 'Konfigurer' og klik på 'Slå systembeskyttelse fra'.
- Tænd for beskyttelsen igen.
Sådan genstartes Volume Shadow Copy Service :
- Skriv '(Type ‘) services.msc' i søgelinjen fra Start - menuen, og åbn Services Manager
- Find(Locate) og dobbeltklik på 'Volume Shadow Copy Service'.
- Højreklik på den og stop så først tjenesten og start den så igen.
Prøv at oprette et systemgendannelsespunkt nu - det burde virke.
Related posts
Konfigurer systemgendannelsesplads og indstil systemgendannelsesintervaller
Fix Systemgendannelse blev ikke fuldført, fejlkode 0x80070005
Parameteren er forkert, fejl 0x80070057 på Windows 11/10
Opret systemgendannelsespunkt ved hjælp af kommandoprompt eller PowerShell
Volume Shadow Copy Service-komponent stødte på fejl 0x80042302
Ret systemgendannelsesfejl 0x8007025d på Windows 10
Sådan planlægges systemgendannelsespunkter i Windows 11/10
Hvor gemmes systemgendannelsespunkter? Hvordan får man vist gendannelsespunkter?
Ret systemgendannelsesfejl 0x80070091
Sådan oprettes et systemgendannelsespunkt manuelt i Windows 10
Kan du sikkerhedskopiere gendannelsespunkter eller gendanne korrupte gendannelsespunkter?
Systemgendannelsespunktet på listen med Windows Modules Installer mislykkes
Du skal aktivere systembeskyttelse på dette drev - Systemgendannelsesfejl
Ret systemgendannelsesfejl 0x8007007e på Windows 11/10
Slet System Image Gendannelsespunkt fra Systemgendannelse i Windows 10
Hvilke programmer og filer vil blive påvirket efter systemgendannelse?
Sådan udføres systemgendannelse, når Windows ikke starter til skrivebordet
Rstrui.exe fungerer eller genkendes ikke i Windows 10
2 måder at aktivere Systemgendannelse i Windows 10
Sådan bruger du Systemgendannelse på Windows 10
