Det ser ud til, at du ikke har en relevant enhed knyttet til en Microsoft-konto
Hvis du modtager en meddelelse . Det ser ud til, at du ikke har nogen relevante enhed(er) knyttet til din Microsoft-konto,(It looks like you don’t have any applicable device(s) linked to your Microsoft account) så vises den på grund af den manglende forbindelse mellem din Microsoft -konto og computeren. Fejlen opstår normalt, når brugeren forsøger at downloade et spil eller software eller en app fra Microsoft Store . Computeren kan være forbundet, men lad os tage et kig på mulige løsninger for at løse problemet. Her er den fulde fejlmeddelelse
It looks like you don’t have any applicable device(s) linked to your Microsoft account. To install, sign in on a device with your Microsoft account.
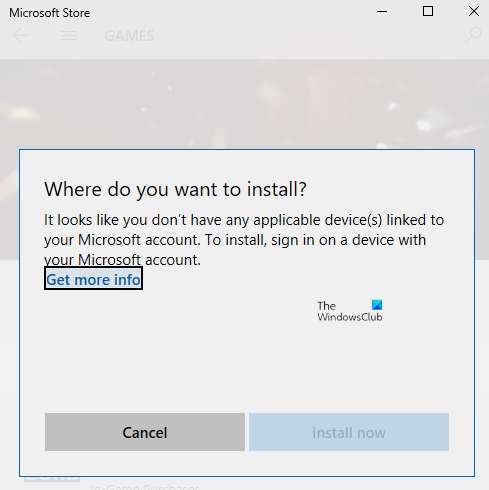
Det ser ud til, at du ikke har nogen relevante enhed(er) knyttet til din Microsoft - konto.
Det er altid en god idé at genstarte computeren én gang og prøve igen, før du tager et af trinene. Til tider er det et netværksproblem eller en afventende genstart, der forårsager problemet.
- Bekræft computeren
- Nulstil Microsoft Store
- Slet Microsoft Store-databasefiler(Delete Microsoft Store Database Files)
- Opdater Windows til den påkrævede version
- Grænse for butiksenhed
Sørg(Make) for at prøve at installere appen efter hvert fejlfindingstip.
1] Bekræft(Verify) computeren med Microsoft - (Computer)konto(Microsoft Account)
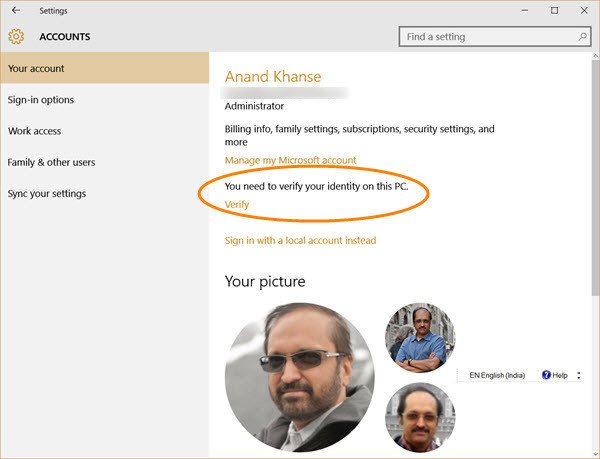
Når du tilmelder dig med en Microsoft - konto på en Windows 10 -pc, skal du muligvis bekræfte den. Det er ikke nyt og havde været der i nogen tid, og det sørger for at beskytte din konto mod svigagtig aktivitet. Hvis pc'en, hvor du forsøger at downloade appen, ikke er verificeret, skal du følge en detaljeret vejledning for at bekræfte din Microsoft-konto. Det er en simpel proces, hvor sikkerhedskoden sendes til dit e-mail-id og telefonnummer til verifikation.
Hvis det er en lokal Windows - konto, kan du enten tilføje en Microsoft - konto eller konvertere en lokal Windows-konto til en Microsoft-konto.
- Log ind med den lokale konto.
- Gå til sektionen Indstillinger > Dine oplysninger
- Vælg Log(Select Sign) på med en Microsoft- konto i stedet
Når du er færdig, kan du åbne Microsoft Store og downloade softwaren.
2] Nulstil Microsoft Store

Til tider er det kun en fejl, og nulstilling af Microsoft Store vil hjælpe. Det er nemt at nulstille Microsoft Store( easy to reset Microsoft Store) , og det fungerer med en administratorkonto.
- Åbn Microsoft Store , og klik på dit profilikon og derefter på den angivne konto.
- Klik(Click) på den log-out-mulighed, du modtager. Når du er færdig, skal du lukke Microsoft Store .
- Skriv wsreset.exe(wsreset.exe) i Start søgning . Højreklik på resultatet, der vises, og vælg Kør som administrator(Run as administrator) .
- Det vil derefter genstarte Microsoft Store . Du skal logge ind med den samme Microsoft - konto.
Når login er lykkedes, skal du kontrollere, om problemet er løst ved at prøve at installere appen. Du kan også vælge at køre Store fejlfinding(Store troubleshooter) i Windows 10.
3] Slet Microsoft Store-databasefiler(Delete Microsoft Store Database Files)
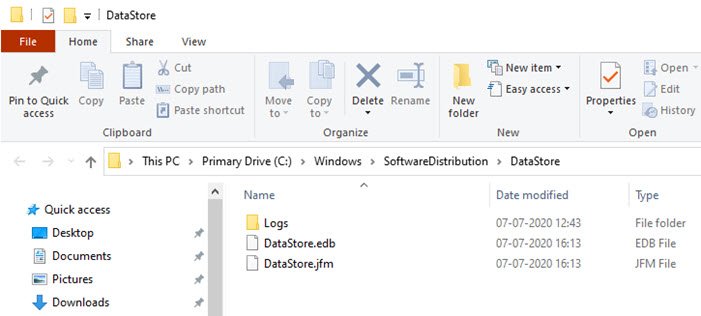
- I File Explorer skal du navigere til følgende sti.
%windir%/SoftwareDistribution\DataStore
- Slet DataStore.edb(Delete DataStore.edb) -fil. Det er en Windows -logfil, der holder styr på alle Windows-opdateringer(Windows Updates) , der er anvendt på systemet.
- Genstart Microsoft Store , og kontroller, om du kan installere appen.
4] Opdater Windows(Update Windows) til den påkrævede version
Nogle af rapporterne i forummet har påpeget, at opdatering af Windows også hjælper med at løse problemet. Tjek , om der er en afventende opdatering . Hvis ja, skal du anvende opdateringen og genstarte computeren. Hvis spillet har brug for en bestemt version, kaldes det normalt, men hvis det ikke er tilfældet, kan opdatering stadig hjælpe. Gå til Settings > Update og Security > Check efter opdatering(Update) eller Installer opdatering(Install Update) .
5] Kontroller enhedsgrænse

Microsoft tillader, at appen fra Microsoft Store installeres på maksimalt 10 computere under én konto. Det gælder både Xbox og Windows 10 pc'er. Gå til sektionen med Microsoft-enheder(your Microsoft Devices section) , og vælg derefter at fjerne enheden fra listen. Prøv at fjerne en af de ikke-påkrævede enheder fra listen, og installer derefter appen.
Hvis du ikke har nået grænsen, skal du fjerne den aktuelle enhed og derefter tilføje den igen. Tilføjelse af pc'en til din konto er en nem proces, og alt hvad du behøver for at logge ind igen på enheden, når du bliver bedt om det.
Jeg håber, at en af løsningerne virkede for dig, og at du var i stand til at installere appen på den tilsigtede enhed.
Related posts
Indstil en adgangskodeudløbsdato for Microsoft-konto og lokal konto
Microsoft-konto login fejl 0x800706d9 på Windows 10
Den Microsoft-konto, du indtastede, eksisterer ikke
Sådan aktiverer du 2-trinsbekræftelse i Microsoft-konto
Sådan lukker eller sletter du en Microsoft-konto permanent
Link Microsoft-konto til Windows 10 Digital License
Ingen Fjern-knap til Microsoft-konto i Windows 11/10
Fejlfind betalingsproblemer og problemer med Microsoft-konto
Sådan flettes eller forbindes Skype og Microsoft-konto - ofte stillede spørgsmål
Sådan tilmelder du dig Windows 10 Insider Program uden en Microsoft-konto
Sådan fjerner du Trusted PC fra Microsoft-konto
Din Microsoft-konto er blevet låst, 0x80a40014 - Xbox-fejl
Kan ikke logge ind med en Microsoft-konto, fejl 0x8000704ec på Windows
Hvorfor afventer ændringen af min Microsoft-kontosikkerhedsoplysninger stadig?
Sådan finder du ud af, hvilken Microsoft-konto jeg bruger med OneDrive
Sådan ændres Microsoft Store-kontooplysninger og gemte oplysninger
Sådan forbinder du Windows-produktnøgle til Microsoft-konto
Sådan forbinder du GitHub eller Google-konto med Microsoft-konto
Sådan tilføjer du et familiemedlem til din Microsoft-konto
Sådan forbinder du Mixer-konto til din Microsoft-konto
