Din enhed er offline. Log venligst ind med den sidste adgangskode
Der kan være et tidspunkt, hvor du kan modtage en Your device/PC is offline, Please sign in with the last password used on this device/PC meddelelse, når du starter din Windows 11/10-computer og prøver at logge ind. Hvis du står over for dette problem, så kan dette indlæg hjælpe dig med at fejlfinde problemet.
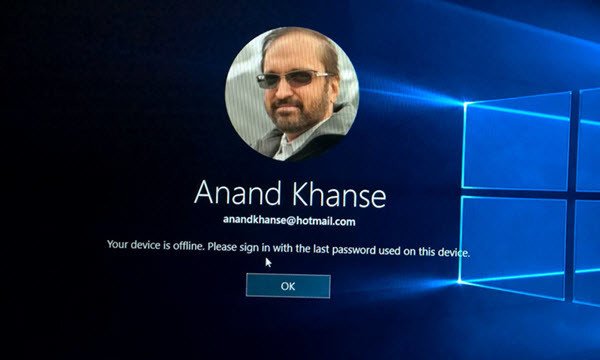
Dette problem kan typisk opstå, når du bruger en Microsoft-konto(Microsoft Account) til at logge på din Windows 11/10-pc, og du har nulstillet adgangskoden online på din Microsoft- , Outlook- eller Hotmail -konto, men har glemt at foretage ændringen på din pc. Alternativt kan du modtage denne besked, hvis du ved et uheld har indtastet den forkerte adgangskode i boksen.
Det kan også ske efter installation af Windows Updates .
Din enhed er offline
Her er et par ting, du kan prøve for at gendanne din Windows -pc. Se hvilket scenarie der gælder for dig.
1] Hvis din enhed er indstillet til automatisk at oprette forbindelse til Wi-Fi , skal du sikre dig, at den er korrekt forbundet til internettet(Internet) eller netværket(Network) og genstarte den.
2] I nederste højre del af skærmen vil du se netværksikoner, der giver dig mulighed for at oprette forbindelse til internettet(Internet) . Klik(Click) på dit WiFi/Broadband , og et panel åbnes fra højre side som følger:
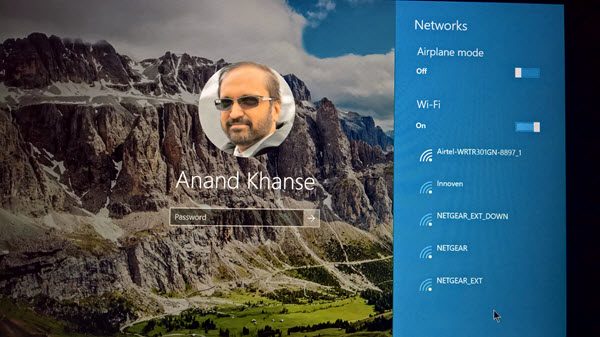
Tilslut nu din computer til internettet(Internet) , og indtast(Enter) adgangskoden til din Microsoft-konto .(Microsoft Account)
3] Kontroller(Check) , om din adgangskode er korrekt, og indtast den derefter forsigtigt.
4] Sørg for, at din Caps Lock ikke er tændt.
5] Vores forfatter Arun Kumar tilføjer – Du kan også prøve dette. Genstart din pc. Når du kommer til login-skærmen, skal du holde Shift - tasten nede, mens du vælger Power-ikonet > Restart . Når din pc genstarter til skærmbilledet Vælg(Choose) en indstilling, skal du vælge Troubleshoot > Advanced indstillinger > Startup Settings > Restart . Når din pc er genstartet, skal du vælge F5 for fejlsikret tilstand(Safe Mode) med netværk(Networking) . Gå til Systemgendannelse(System) og vælg et tidligere godt punkt og se om det hjælper.
6] Opret(Create) et systemgendannelsespunkt først, og kør(Run) derefter regedit for at åbne registreringseditoren(Registry Editor) . Derefter(Next) skal du navigere til følgende nøgle:
HKEY_USERS\.DEFAULT\Software\Microsoft\IdentityCRL\StoredIdentities
Udvid StoredIdentities og slet nøglen til den Microsoft - konto, der skaber problemer. Når du har gjort dette, skal du fjerne denne enhed fra din Microsoft-konto(Microsoft Account) ved at besøge dette link(this link) . Prøv nu at logge ind og se, om det virker. Du kan altid tilføje denne enhed igen til din liste over enheder på din Microsoft - konto.
7] Hvis du har nulstillet adgangskoden online, skal du bruge den nye adgangskode på din Windows 10/8-pc.
8] Prøv(Try) at nulstille din adgangskode online igen her(here) , og brug den nye adgangskode nu.
9] Hvis dit tastatur er blevet konfigureret til at understøtte flere sprog, skal du kontrollere, om du bruger det korrekte sprog. Du kan kontrollere indstillingerne på proceslinjen. Mere om dette i slutningen af dette indlæg .
10] Tror du, at din Microsoft-konto(Microsoft Account) måske er blevet hacket? Her er måder at gendanne en hacket Microsoft-konto(recover a hacked Microsoft Account) på . Hvis du tror, det er blevet blokeret af Microsoft , skal du gå her for at gendanne en blokeret eller suspenderet Outlook- eller Microsoft-konto(recover a blocked or suspended Outlook or Microsoft account) .
Hvis noget af dette ikke hjælper, skal du muligvis udføre en systemgendannelse eller indstillingen Opdater pc .(If any of this does not help, you may have to carry out a System Restore operation or the Refresh PC option.)
Disse indlæg om Windows Password Recovery og hvordan du gendannes fra tabte Windows-adgangskoder , hjælper dig med at gendanne mistede, glemte Windows -adgangskoder. Prøv nogle freeware værktøjer til gendannelse af adgangskode som (Password Recovery)Ophcrack , Cain & Abel Gendan mit adgangskodehjem gratis(Recover my Password Home Free) eller offline NT Password & Registry Editor.
Fortæl os, hvad der virkede for dig.(Let us know what worked for you.)
Se dette indlæg, hvis du modtager Adgangskoden er forkert. Sørg for, at du bruger adgangskoden til din Microsoft -kontomeddelelse under login.
Related posts
Indstil en adgangskodeudløbsdato for Microsoft-konto og lokal konto
Microsoft-konto login fejl 0x800706d9 på Windows 10
Den Microsoft-konto, du indtastede, eksisterer ikke
Sådan aktiverer du 2-trinsbekræftelse i Microsoft-konto
Sådan lukker eller sletter du en Microsoft-konto permanent
Din Microsoft-konto er blevet låst, 0x80a40014 - Xbox-fejl
Fjern blokering, gendan en blokeret eller suspenderet Outlook- eller Microsoft-konto
Sådan konfigureres sikkerhedsnøgle til Microsoft-konto
Sådan logger du andre brugere ud i Windows 10
Sådan sletter du en Microsoft-konto
Lokal konto vs Microsoft-konto; Hvilken en skal jeg bruge?
Fejlfind betalingsproblemer og problemer med Microsoft-konto
Sådan opgraderes en lokal konto til en Microsoft-konto i Windows 8.1
Sådan indløser du et gavekort på en Microsoft-konto
Introduktion til Windows 8.1: Skal du bruge en lokal eller en Microsoft-konto?
Sådan forbinder du GitHub eller Google-konto med Microsoft-konto
Sådan fjerner du en Microsoft-konto fra Windows 11
Sådan ændres Microsoft Store-kontooplysninger og gemte oplysninger
Ingen Fjern-knap til Microsoft-konto i Windows 11/10
Sådan bruger du funktionen Adgangskodeløs i Microsoft-konto
