Din forbindelse blev afbrudt. Der blev registreret en netværksændring
Hvis du modtager en fejlmeddelelse Din forbindelse blev afbrudt, Der blev registreret en netværksændring, (Your connection was interrupted, A network change was detected, )ERR_NETWORK_CHANGED , i din Chrome - browser foreslår dette indlæg måder at løse problemet på. Selvom dette indlæg fokuserer på Chrome , kan du også bruge disse forslag til at løse et lignende problem i Mozilla Firefox , Microsoft Edge , Internet Explorer eller enhver anden webbrowser.
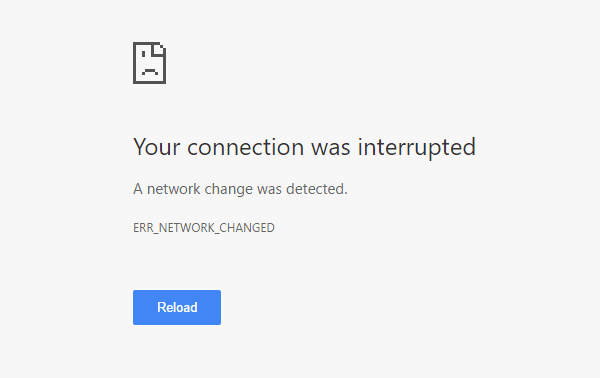
Din forbindelse blev afbrudt
Det følgende er en masse muligheder, der kan udføres med enhver browser. Men før du begynder, deaktiver din VPN-software , scan med din antivirussoftware og fortsæt.
- Tjek Wi-Fi-routeren
- Tøm DNS-cache
- Nulstil Winsock
- Tjek LAN-indstillinger
- Tjek, om en browserudvidelse kontrollerer proxyindstillinger
- Brug en anden DNS-server
- Konfigurer din computer kun til WiFi.
Der blev registreret en netværksændring
1] Tjek Wi-Fi-router
Hvis du bruger en Wi-Fi- router til at forbinde din computer til internettet, er den primære løsning at tjekke, om routeren fungerer fint eller ej. Nogle gange skaber Wi-Fi- routeren problemer, der kan resultere i denne fejlmeddelelse. Hvis den ikke fungerer korrekt, kan du genstarte routeren og kontrollere, om den fungerer nu eller ej.
2] Tøm DNS-cache
At tømme DNS-cachen(Flushing the DNS cache) kan løse dette problem for dig. Denne særlige teknik bliver brugt af mange mennesker efter en væsentlig ændring i netværket. For at gøre det skal du åbne en kommandoprompt med administratorrettigheder(Command Prompt with administrator privilege) . Du kan søge efter cmd , højreklikke på resultatet og vælge " Kør(Run) som administrator." Kør derefter denne kommando:
ipconfig /flushdns
Det tager ikke mere end 2 sekunder at fuldføre hele processen.
3] Nulstil Winsock
Nulstil Winsock(Reset Winsock) og se om det hjælper dig.
4] Nulstil TCP/IP
Nogle gange kan nulstilling af dine Internet Protocol V4- indstillinger løse dette problem. Til det skal du køre en simpel kommando. For at nulstille TCP/IP skal du åbne en kommandoprompt, skrive følgende og trykke på Enter:
netsh int ip reset resetlog.txt
Dette vil nulstille alle registreringsdatabasen værdier og indstillinger for TCP/IP indstillinger. Efter at have udført denne kommando, skal du genstarte din computer.
5] Kontroller LAN-indstillinger
Den forkerte konfiguration af proxyserveren kan forårsage dette problem, og du ville ikke være i stand til at få adgang til internettet på din computer. For at løse dette problem skal du åbne Internetindstillinger(Internet Options) , skifte til fanen Forbindelser og vælge (Connections )LAN-indstillinger(LAN settings) . Sørg for, at følgende indstilling IKKE(NOT) er markeret – Brug en proxyserver til dit LAN (disse indstillinger gælder ikke for opkalds- eller VPN-forbindelser)(Use a proxy server for your LAN (these settings will not apply to dial-up or VPN connections)) .
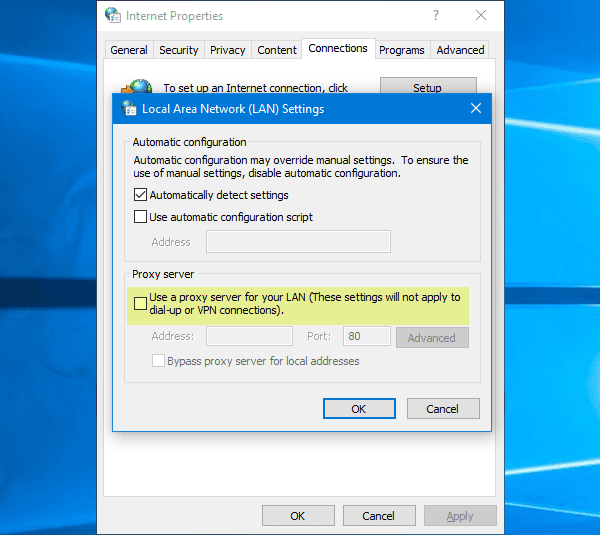
Relateret(Related) : Sådan får du adgang til og ændrer WiFi-routerindstillinger(change WiFi Router Settings) .
6] Kontroller(Check) , om en browserudvidelse kontrollerer proxyindstillinger
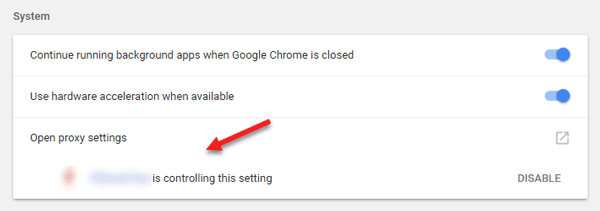
Hvis du bruger en delt kontotjeneste, og du har installeret en udvidelse eller tilføjelse til den tjeneste, er der stor chance for, at udvidelsen styrer din browsers proxyindstillinger. Som et resultat kan du få sådanne problemer, når udvidelsen ikke kan hente data fra rodserveren. I Google Chrome kan du kontrollere dette fra Avancerede indstillinger(Advanced Settings) . Hvis du har en sådan udvidelse, bør du deaktivere den og tjekke, om din internetforbindelse er tilbage eller ej.
7] Brug en anden DNS-server
Hvis du bliver ved med at få det samme problem i lang tid, skal du muligvis overveje at ændre DNS -serveren. I dette tilfælde kan du ændre dine standard DNS- indstillinger og prøve at bruge en anden. Du kan bruge Google Public DNS , Open DNS , Yandex DNS , Comodo Secure DNS eller en hvilken som helst anden og se. DNS Jumper & QuickSetDNS er gratis værktøjer, der hjælper dig med at ændre dine standard DNS-indstillinger(change your default DNS settings) med et klik.5
8] Konfigurer(Set) din computer kun til WiFi
Siger Doug i kommentarerne nedenfor:
- Gå til kontrolpanelet
- Derefter til Network Sharing Center
- Klik på Skift adapterindstillinger
- Deaktiver derefter Ethernet , og sørg for, at WiFi er aktiveret
- Gem indstillinger.
Hvis intet hjælper, skal du muligvis nulstille din browser(reset your browser) eller geninstallere den og se, om det virker for dig.(If nothing helps, you may have to reset your browser or reinstall it and see if that works for you.)
Related posts
Kunne ikke indlæse plugin i Chrome i Windows 10/8/7
NET::ERR_CERT_WEAK_SIGNATURE_ALGORITHM fejl i Chrome
Ret ERR_SSL_PROTOCOL_ERROR på Google Chrome
Google Chrome problemer og problemer med Windows 10
Dette websted er ikke sikker besked i Edge, Chrome eller Firefox
Sådan fravælger du Google FLoC (Privacy Sandbox) i Chrome
Sådan opretter og sletter du profiler i Google Chrome webbrowser
Der er opstået en browserfejlmeddelelse - Google Docs på Chrome
Brug af Google Earth i Chrome-browseren.
Løs ERR_CONNECTION_TIMED_OUT-problemet i Chrome på Windows 10
Sådan installeres Chrome-temaer på Microsoft Edge-browseren
Importer bogmærker, adgangskoder til Chrome fra en anden browser
Anna Assistant er en perfekt stemmeassistent til Google Chrome
Aktiver PIN-fri godkendelse for fjernadgangsværter i Chrome
Tag eller tag skærmbilleder i Chrome eller Firefox-browseren
Chrome-opdatering mislykkedes med fejlkoder 3, 4, 7, 10, 11, 12 osv.
Sådan rydder du cache, cookies, browserhistorik i Chrome og Firefox
Sådan forbinder du et websted til en Bluetooth- eller USB-enhed i Edge eller Chrome
Åbn altid links af denne type i den tilknyttede app, der mangler i Chrome
ERR_NAME_NOT_RESOLVED, fejlkode 105 i Google Chrome
