Din organisations politikker forhindrer os i at fuldføre denne handling
Nogle brugere står over for et problem, der forhindrer dem i at åbne hyperlinks, mens de bruger Microsoft Outlook . De fejlmeddelelser, du kunne se, er:
Your organization’s policies are preventing us from completing this action for you. For more info, please contact your help desk
This operation has been cancelled due to restrictions in effect on this computer. Please contact your system administrator.
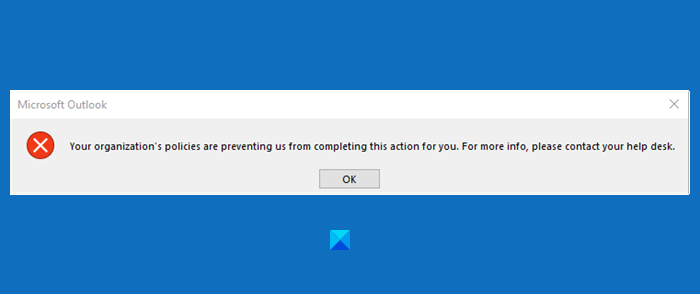
Meddelelsen kan variere afhængigt af den Outlook- version, du bruger, i Outlook 2007 og 2010 kan du se denne fejlmeddelelse "Denne handling er blevet annulleret på grund af begrænsninger, der er gældende på denne computer. Kontakt venligst(Please) din systemadministrator”. Løsningen forbliver dog den samme.
Dette problem opstår normalt, når du ikke bruger standardbrowsere. Men der er nogle andre grunde til det samme, og dem skal vi fejlfinde.
Din organisations politikker forhindrer os i at fuldføre denne handling for dig
For at løse fejlen "Din organisations politikker forhindrer os i at fuldføre denne handling for dig" skal du tjekke følgende løsninger.
- Sørg(Make) for, at du ikke har fjernet Internet Explorer som en valgfri funktion
- Indstil Microsoft Edge(Set Microsoft Edge) & Outlook som standardprogrammer(Default Programs)
- Nulstil internetzone-(Reset Internet Zone) og IE-indstillinger(IE Settings) til standard
- Nulstil Edge til standard
- Indstil HTML(Set HTML) -filtilknytning ved hjælp af registreringsdatabasen(Registry) .
Hyperlinks virker ikke i Outlook
Gå først vores forslag igennem, og se derefter, hvad der kan gælde for dig.
1] Sørg for, at du ikke har fjernet Internet Explorer som en valgfri funktion
Du skal sikre dig, at du ikke har fjernet Internet Explorer(removed Internet Explorer) som en valgfri funktion .
For det skal du åbne Kontrolpanel (Control Panel ) og klikke på Programmer(Programs) og Features > Turn Windows Features til eller fra. Tjek, om indstillingen Internet Explorer 11 er afkrydset, hvis ikke, skal du markere den og klikke på Ok.
Gør dette og kontroller, om det løser problemet.
2] Indstil Edge(Set Edge) & Outlook som standardprogrammer(Default Programs)
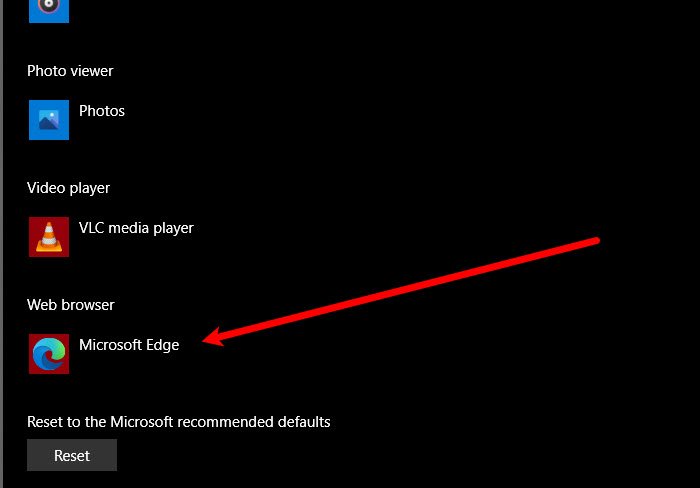
Hvis du står over for dette problem, skal du indstille Microsoft Edge som dit standardprogram for at løse problemet
, og du skal også indstille MsOutlook som et standardprogram for alle dine e-mail-relaterede tjenester.
De givne trin er der for dig at følge. Denne proces vil være ens i alle versioner af Windows .
Åbn Kontrolpanel og klik på Standardprogrammer(Default Programs) > indstil dine standardprogrammer(set your default programs) .
Indstil nu din standardwebbrowser til Microsoft Edge og standard e (Email)-(Web browser) mailklient til Outlook Express .
Genstart nu din Microsoft Outlook og kontroller, om problemet eksisterer.
3] Nulstil internetzone-(Reset Internet Zone) og IE-indstillinger(IE Settings) til standard
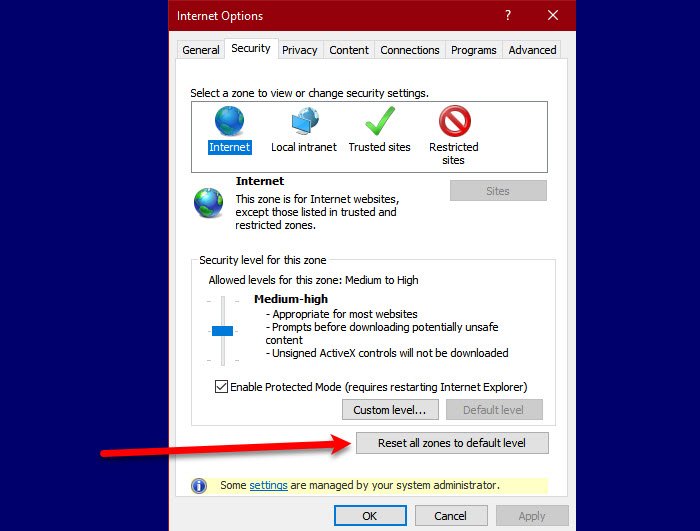
For at løse problemet skal vi nulstille internetzone- og IE-indstillinger til standard for at løse problemet.
Følg de givne trin for at nulstille Internet Zone .
- Start Internet Explorer fra startmenuen(Start Menu) , og klik på ikonet Indstillinger(Settings) i øverste højre side af vinduet.
- Klik Internet Options > Security > Reset all zones to default level.
Efter nulstilling af internetzonen(Internet Zone) er det tid til at nulstille dine IE-indstillinger til standard. For at gøre det skal du følge de givne trin.
For at gøre det skal du blive på fanen Avanceret (Advanced ) og klikke på Nulstil (Reset ) fra afsnittet " Nulstil Internet Explorer-indstillinger" (Reset Internet Explorer settings” ) .
Til sidst skal du kontrollere, om problemet fortsætter.
4] Nulstil Edge til standard
Du kan også sikkerhedskopiere dine browserindstillinger og nulstille Edge til standard(reset Edge to default) og kontrollere, om det løser problemet.
5] Indstil HTML(Set HTML) -filtilknytning ved hjælp af registreringsdatabasen(Registry)
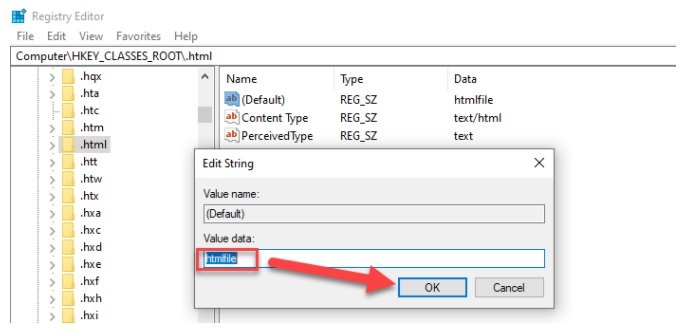
I denne løsning vil vi foretage nogle ændringer i registreringsdatabasen, men vi bør tage registreringsdatabasen op igen, før vi foretager ændringerne.
Skriv " Regedit " i feltet Start søgning(Start Search) og tryk på Enter .
Naviger til følgende placering i Registreringseditor .(Registry Editor)
Computer\HKEY_CLASSES_ROOT\.html
Dobbeltklik på ( Standard)(Default)) og indstil dens værdidata(Value Data) til htmlfile (forskel på store og små bogstaver). Klik(Click) på OK og genstart din maskine(Machine) .
Tjek nu Outlook , om det åbner hyperlinks uden problemer. Dette hjælper normalt!
Hvis intet hjælper, skal du tale med din systemadministrator for at se, om der er nogen politikker, der forhindrer hyperlinks i at åbne i Outlook .
Relateret: (Related: )Denne handling er blevet annulleret på grund af begrænsninger på denne computer.
Related posts
Fejl ved indlæsning af meddelelsen Outlook-fejl på Android-mobil
Sådan optimerer du Outlook-mobilappen til din telefon
Sådan sender du en invitation til et møde i Outlook
Outlook.com modtager eller sender ikke e-mails
Sådan tømmes mappen uønsket e-mail i Outlook
Kan ikke åbne hyperlinks i Outlook e-mail på Windows 11/10
Rette Den brugerdefinerede ordbog er ikke tilgængelig til at blive opdateret i Outlook
Sådan tilføjes en tabel i Gmail- og Outlook-e-mail-beskeder
Hvor er Outlook.exe-placeringen på Windows 10?
Outlook gemmer ikke adgangskoder i Windows 10
Sender eller modtager rapporteret fejl (0x80042109) i Outlook
Sender eller modtager rapporteret fejl 0x800CCC0F i Outlook
Vis Outlook-kalender og -opgaver på Windows-skrivebordet med DeskTask
Konverter NSF til PST ved hjælp af gratis NSF til PST-konverteringsværktøjer
Sådan indstilles udløbsdato og -tid for e-mails i Outlook
Outlook kunne ikke starte sidste gang; Vil du starte i sikker tilstand?
Sådan tilføjer du RSS-feeds til Outlook i Windows 11/10
Sådan arkiveres e-mails og hentes arkiverede e-mails i Outlook
Sådan opretter og konfigurerer du tilpasset domæne-e-mail-id i Outlook
Vi kunne ikke planlægge mødefejlen - Teams-fejl i Outlook
