Din profil kunne ikke åbnes korrekt i Google Chrome
Google Chrome bruges af mange som deres standardbrowser, fordi den er hurtig og indlæses hurtigt. Selvom det til tider starter med det samme, kan du opleve, at det viser en fejlmeddelelse som følger:
Your profile could not be opened correctly in Google Chrome, Some features may be unavailable. Please check that the profile exists and you have permission to read and write its contents.
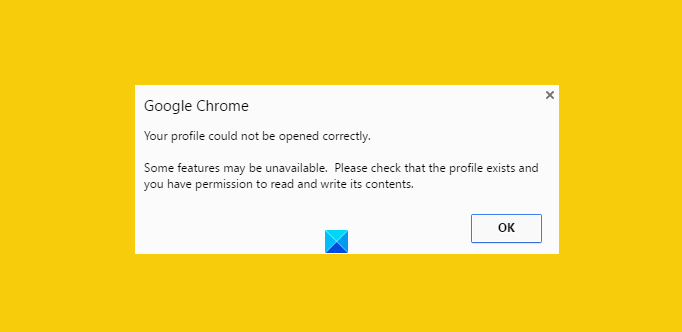
Dette kan være irriterende, især når du kræver, at browseren dukker op med det samme. En beskadiget historiefil kan betragtes som hovedkilden til at få denne fejlmeddelelse. Men hvad er en beskadiget historiefil? Nå, den korrupte historiefil er en fil, der indeholder optegnelser over gamle besøgte websteder. Denne post er primært gemt i en fil kaldet WEB DATA -fil. Så du skal først fjerne webdatafilerne fuldstændigt fra Google Chrome Web Browser- mapper. Men før du gør det, er det vigtigt at sikkerhedskopiere alle dine værdifulde data - fordi webdatafilerne indeholder alle de værdifulde oplysninger såsom dine adgangskoder, bogmærker, Chrome - udvidelser osv.
Din profil kunne ikke åbnes korrekt i Google Chrome
1] Slet(Delete) webdatafiler fra Chrome
Luk Google Chrome.
Find webdatafilen ved hjælp af denne sti
C:\Users\home\AppData\Local\Google\Chrome\User Data\Default
Hvis den findes, skal du slette filen og genstarte browseren
Forhåbentlig skulle problemet løses. Sørg også for, at muligheden for at vise skjulte filer er aktiveret på dit computersystem, mens du følger processen. Ved(Don) du ikke, hvordan man gør det? Ingen problemer! Følg nedenstående trin.
- Åbn Explorer
- Klik(Click) på 'Organiser' og vælg ' Mappe(Folder) og søg'
- Find fanen "Vis" og menuen " Filer(Files) og mapper".
- Marker indstillingen 'Vis skjulte filer, mapper og drev'.
2] Opret(Create) en ny profil ved at kopiere data fra den gamle profil
Her, i stedet for at fjerne 'Web Data' helt, inkluderer du de fleste nyttige data fra den gamle profil til en ny profil ved at kopiere den dertil.
For at gøre det skal du omdøbe standardmappen(Default) på
C:\Users\<username>\AppData\Local\Google\Chrome\User Data\Default\
til det ord, du vælger, skal du sige, Midlertidig(Temporary) .
Opret derefter en ny mappe og navngiv den som 'standard'.
Kopier derefter filerne/mapperne nedenfor fra den originale standardmappe(Default) (i øjeblikket navngivet som midlertidig) til den nye standardmappe(Default) én efter én.
Efter hvert trin, prøv at åbne browseren og se, om problemet fortsætter. På et tidspunkt vil du få det; højst sandsynligt for det seneste kopierede objekt.
3] Slet(Delete) den eksisterende bruger og opret en ny
- I denne metode sletter du bare den eksisterende bruger og opretter en ny. Handlingen sletter alle dine data knyttet til kontoen. Hvordan gør man dette?
- Hvis du antager, at du bruger Google Chrome , skal du klikke på skruenøgleikonet og navigere til Settings/Options .
- Vælg derefter personlige ting >Brugere og klik til sidst på knappen 'Slet', når du finder det.
- Tilføj nu en ny bruger. Det er det!
Hvis intet hjælper, skal du muligvis nulstille Chrome-browseren(reset the Chrome browser) .
Håber det hjælper!
Sådan rettes Google Chrome-frysning eller nedbrud(Google Chrome Freezing or Crashing) kan også interessere dig.(How to fix Google Chrome Freezing or Crashing may also interest you.)
Related posts
Google Chrome reagerer ikke. Vil du genstarte nu?
Sådan rettes filoverførselsfejl i Google Chrome-browseren
Sådan ændres standardudskriftsindstillingerne i Google Chrome
Sådan ødelægger du profil på browserlukning i Google Chrome
Anna Assistant er en perfekt stemmeassistent til Google Chrome
ERR_NAME_NOT_RESOLVED, fejlkode 105 i Google Chrome
Google Chrome fryser eller går ned på Windows 10-computer
Google Chrome sender online shoppingfunktion til at placere ordrer med et enkelt tryk
Sådan aktiverer eller deaktiverer du fanerulningsknapper i Google Chrome
Juster lydstyrken i Google Chrome-fanerne separat ved hjælp af Volume Master
Sådan aktiverer og deaktiverer du vinduesnavngivning i Google Chrome
Sådan deaktiverer du automatisk login-funktion i Google Chrome
Reparer sløret filåbningsdialogboks i Google Chrome og Microsoft Edge
Ret ERR_QUIC_PROTOCOL_ERROR i Google Chrome
Google Chrome problemer og problemer med Windows 10
Download officielle Google Chrome-temaer til din browser
Ret ERR_CACHE_MISS fejlmeddelelse på Google Chrome
Skype-udvidelsen til Google Chrome giver dig adgang til Skype til internettet og mere!
Sådan installeres Google Chrome ved hjælp af Windows PowerShell
Sådan fjerner du Global Media Control-knappen fra Google Chromes værktøjslinje
