Dine data er endnu ikke sikkerhedskopieret - Filhistorik på Windows 11/10
Du har med succes sikkerhedskopieret dine filer på Windows 11/10 ved hjælp af filhistorikværktøjet(File History) . Men hvis du ser meddelelsen Dine data er endnu ikke sikkerhedskopieret(Your data is not yet backed up) under Oversigtssektionen(Overview) i Sikkerhedskopieringsmuligheder(Backup Options) i stedet for den sædvanlige meddelelse som Your last backup was DD/MM/YY, så kan dette indlæg muligvis hjælpe dig.
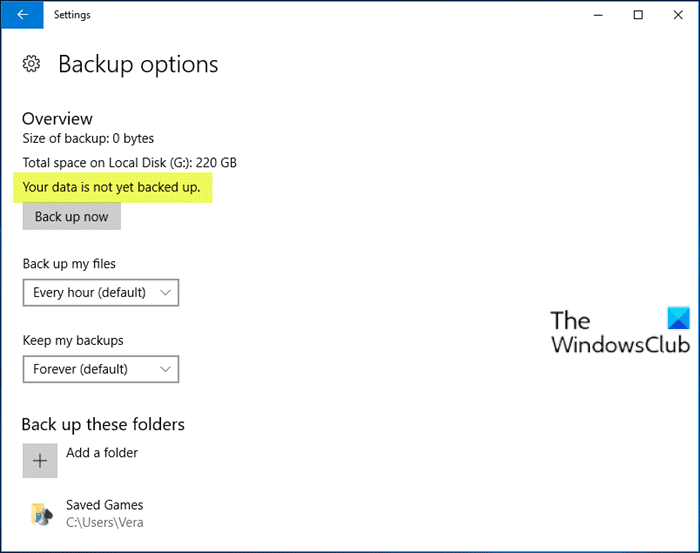
Yderligere om dette problem, berørte brugere, når de vælger Gendan filer fra en aktuel sikkerhedskopi(Restore files from a current backup) , se meddelelsen Der er ingen historik for dine filer, mapper eller biblioteker(There isn’t any history of your files, folders, or libraries) .
Dine data er endnu ikke sikkerhedskopieret – Filhistorik(File)
For at dykke ned i dette problem ordentligt, er det bydende nødvendigt at påpege, at filhistorik , systembillede(System Image) , sikkerhedskopiering og gendannelse i Windows 10 ikke aktivt vedligeholdes eller udvikles. Microsoft planlægger at fjerne disse funktioner i en fremtidig udgivelse.
Når det er sagt, er dine muligheder nedenfor:
First, you could perform a Clean Boot and see if you are able to manually create the backups.
If this does not help then the safest and most reliable method is to sort your files into their User Folders (Documents, Desktop, Pictures, Downloads, etc) and periodically, manually drag or copy them to an external USB drive or another hard drive. If you want some sort of automation, you can use any third-party backup software for Windows 10.
Du bør også overveje cloud-lagringstjenester(Cloud storage services) . Med enhver af disse sikre tjenester kan du sikkerhedskopiere, så dine filer er let tilgængelige via internettet ligesom e-mail. Du kan trække 5 GB gratis ind i OneDrive-appen for at gemme dem i skyen(into the OneDrive app to store in the cloud) , hvor de er sikre. Du kan også vælge at synkronisere mapperne Skrivebord(Desktop) , Billeder(Pictures) og Dokumenter (kun) i (Documents)Settings > Autosave .
Hvis du installerer Google Drev(Google Drive) , kan du bruge sikkerhedskopierings- og synkroniseringsværktøjet(use the Backup and Sync Tool) til at vælge brugermapper(User) ( dokumenter(Documents) , billeder(Pictures) osv.) for at synkronisere op til 15 GB gratis til deres sky.
Udover dine filer bør du bruge enhver tredjeparts billedbehandlingssoftware(third-party imaging software) til Windows 10 til at sikkerhedskopiere et systembillede(back up a System Image) , du kan bruge. Der er en nem måde at montere systembilledet for at udpakke filer, hvis det er nødvendigt. Nogle foretrækker at move their User folders off of C:\ for at gøre billedet mindre, så de forbliver opdaterede, hvis du har brug for at reimage C:-drev.
Håber(Hope) du finder dette indlæg informativt nok.
Relaterede indlæg(Related posts) :
- Windows Backup siger 0 bytes .
- Tilslut dit drev igen. Dit filhistorikdrev var afbrudt for længe(Reconnect your drive, Your File History drive was disconnected for too long) .
Related posts
Sådan sletter du sikkerhedskopier af filhistorik manuelt i Windows 11/10
Deaktiver backup af filhistorik i Windows 10 ved hjælp af REGEDIT eller GPEDIT
Arbejde med filhistorik fra kontrolpanelet: Hvad du kan og ikke kan!
Sådan arbejder du med filhistorik i Windows 8.1 fra pc-indstillinger
Sådan frigøres plads, når filhistorikdrevet er fuldt
Deaktiver visning af seneste søgeposter i File Explorer i Windows 11/10
Sådan sletter du PageFile.sys ved nedlukning i Windows 11/10
Forhåndsvisninger af miniaturebilleder vises ikke i File Explorer på Windows 11/10
Aktiver eller deaktiver adgang til File Explorer-indstillinger i Windows 11/10
Sådan viser du detaljeruden i File Explorer i Windows 11/10
Sådan nulstiller du fil- og mappetilladelser til standard i Windows 11/10
Udklipsholderhistorikken virker eller vises ikke i Windows 11/10
File Picker UI Host PickerHost.exe svarer ikke i Windows 11/10
Sådan ændres fil- og mappetilladelser i Windows 11/10
Sådan slår du fil- og printerdeling til eller fra i Windows 11/10
Sådan bruger du filhistorik - Windows 10's backup-løsning
Fotos-app går ned med filsystemfejl i Windows 11/10
Sådan bruger du filhistorik med netværksdrev og placeringer til at sikkerhedskopiere data
Sikkerhedskopier, flyt eller slet PageFile.sys ved nedlukning i Windows 11/10
Sådan øges sidefilstørrelse eller virtuel hukommelse i Windows 11/10
