Dine hardwareindstillinger er ændret. Genstart venligst din computer
Hvis din Windows 11/10-enhed starter, og du modtager meddelelsen " Dine hardwareindstillinger er ændret. Genstart venligst din computer for at disse ændringer træder i kraft(Your hardware settings have changed. Please reboot your computer for these changes to take effect) ", så er posten beregnet til at hjælpe dig. I dette indlæg vil vi præsentere de løsninger, du kan prøve for at løse problemet.
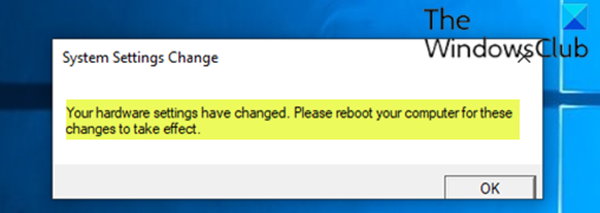
Denne meddelelse kan også vises selv efter en ny installation af Windows 10 , især på computere (desktops eller bærbare computere), der ejer et AMD -grafikkort.
Dette problem skyldes ofte følgende årsager:
- Seneste Windows- eller driveropdatering.
- AMD -tjenesten kører på din Windows 11/10-computer.
Dine hardwareindstillinger er ændret. Genstart venligst(Please) din computer for at disse ændringer træder i kraft
Hvis du står over for dette problem, kan du prøve vores anbefalede løsninger nedenfor uden bestemt rækkefølge og se, om det hjælper med at løse problemet. Men før du begynder, skal du genstarte din computer og se, om det hjælper.
- Rul din grafikkortdriver tilbage
- Afinstaller, opdater(Update) eller og geninstaller video-/grafikkortdriveren
- Deaktiver AMD-tjenesten
Lad os tage et kig på beskrivelsen af den involverede proces vedrørende hver af de anførte løsninger.
1] Rul(Rollback) din video/grafikkortdriver tilbage
Denne løsning kræver, at du ruller din video-/grafikkortdriver tilbage på din Windows 10-enhed og ser, om det løser problemet.
Hvis løsningen ikke virker, kan du prøve den næste løsning.
2] Afinstaller(Uninstall) og geninstaller video-/grafikkortdriveren
Denne løsning indebærer, at du afinstallerer AMD -skærmkortdriveren ved hjælp af Display Driver Uninstaller og derefter downloader eller opdaterer AMD - driverne(Drivers) med AMD Driver Autodetect til Windows 10.
Hvis problemet stadig fortsætter, kan du prøve den næste løsning.
3] Deaktiver AMD-tjenesten
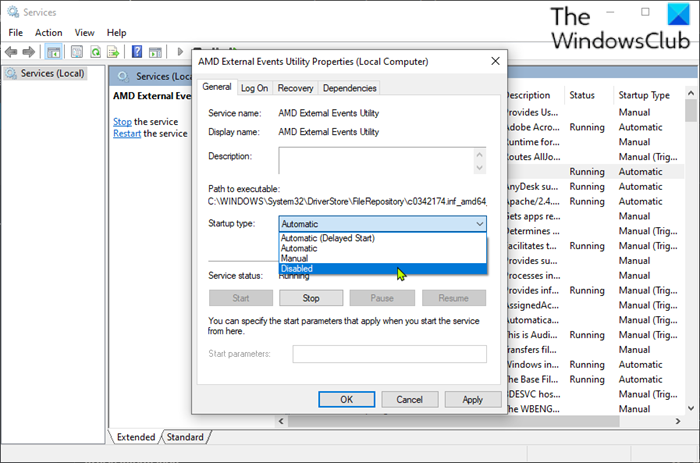
I denne løsning kan du stoppe meddelelsesdialogen i at blive vist ved hver opstart ved at deaktivere en bestemt AMD -tjeneste.
Gør følgende:
- Tryk på Windows key + R for at starte dialogboksen Kør.
- I dialogboksen Kør(Run) skal du skrive services.msc og trykke på Enter for at åbne Services(open Services) .
- I vinduet Tjenester(Services) skal du rulle og finde AMD External Events Utility -tjenesten.
- Dobbeltklik(Double-click) på posten for at redigere dens egenskaber.
- I egenskabsvinduet skal du klikke på rullemenuen på starttypen(Startup type) og vælge Deaktiveret(Disabled) .
- Klik på Anvend(Apply) > OK for at gemme ændringer.
- Genstart din enhed.
Håber dette hjælper!
Related posts
Indsæt venligst det eksterne lagermedie og tryk på OK
Windows kan ikke bekræfte den digitale signatur (kode 52)
Ret Arkivet er enten i et ukendt format eller beskadiget fejl
Denne funktion kræver flytbare medier - Fejl ved nulstilling af adgangskode
Ret Microsoft Store-logonfejl 0x801901f4 på Windows 11/10
Ret Windows 10 Upgrade Installationsfejl 0x8007042B - 0x2000D
Spilletjenestefejl 0x80073D26, 0x8007139F eller 0x00000001
Sender eller modtager rapporteret fejl 0x800CCC0F i Outlook
Der opstod en fejl under anvendelse af attributter til filen i Windows 11/10
Driveren registrerede en intern driverfejl på DeviceVBoxNetLwf
Installer Realtek HD Audio Driver Failure, Error OxC0000374 på Windows 10
SFC kunne ikke repareres, og DISM viser fejl 0x800f081f i Windows 10
Ret Microsoft Store-fejl 0x87AF0001
MBR2GPT kunne ikke aktivere backup/gendannelsesprivilegier på Windows 10
Ret Logitech Setpoint Runtime-fejl på Windows 10
Ret Bdeunlock.exe Dårligt billede, systemfejl eller ikke-svarende fejl
Programmet kan ikke starte, fordi AppVISvSubsystems32.dll mangler
Ret fejlkode 30038-28 ved opdatering af Office
Ret applikationsindlæsningsfejl 5:0000065434 på Windows 10
Reparer ShellExecuteEx mislykket fejl i Windows 11/10
