Dine nuværende sikkerhedsindstillinger tillader ikke, at denne fil downloades [LØST]
Ret Dine nuværende sikkerhedsindstillinger tillader ikke, at denne fil downloades: (Fix Your current security settings do not allow this file to be downloaded: ) Hovedårsagen til denne fejl ser ud til at være Internet Explorers sikkerhedsindstillinger(Internet Explorer Security Settings) , som begrænser brugerne til at downloade filer fra internettet. Nogle sikkerhedsfunktioner er der for at blokere ondsindede downloads eller downloads fra ikke-pålidelige websteder, men brugere er ikke i stand til at downloade filer fra selv de fleste betroede websteder som Microsoft , Norton osv.

Nogle gange er denne fejl også forårsaget på grund af softwarekonflikt, for eksempel kan Windows Defender komme i konflikt med dine tredjeparts antivirusprogrammer som Norton , og dette problem vil blokere downloads fra internettet. Så det er meget nødvendigt at rette denne fejl, og det er derfor, vi vil gøre det nøjagtigt. Så uden at spilde noget tidspunkt, følg nedenstående fejlfindingsmetoder for at rette sikkerhedsindstillingerne, så du igen kan downloade filer fra internettet(Internet) .
Dine nuværende sikkerhedsindstillinger tillader ikke, at denne fil downloades [LØST]
Sørg for at oprette et gendannelsespunkt,(create a restore point) hvis noget går galt.
Metode 1: Skift Internet Explorer-sikkerhedsindstillinger(Method 1: Change Internet Explorer Security Settings)
1. Tryk på Windows-tasten + R og skriv derefter " inetcpl.cpl " (uden anførselstegn) og tryk på Enter.

2. Skift til fanen Sikkerhed(Security) og klik på ' Brugerdefineret niveau(Custom level) ' under Sikkerhedsniveau for denne zone.( Security level for this zone.)

3. Rul ned, indtil du finder afsnittet Downloads(Downloads section) , og indstil alle downloadmuligheder til Aktiveret.(Enabled.)

4. Klik på OK og genstart din pc for at gemme ændringerne.
Metode 2: Nulstil alle zoner til standard(Method 2: Reset all Zones to Default)
1. Tryk på Windows-tasten + R og skriv derefter inetcpl.cpl og tryk på Enter for at åbne Internetegenskaber.( Internet Properties.)

2. Naviger til fanen Sikkerhed(Security Tab) , og klik på Nulstil alle zoner til standardniveau.(Reset all zones to default level.)

3. Klik på Anvend(Apply) efterfulgt af OK og genstart derefter din pc.
Metode 3: Deaktiver Windows Defender, hvis du har tredjeparts antivirus(Method 3: Disable Windows Defender if you have 3rd party Antivirus)
Bemærk:(Note:) Når du deaktiverer Windows Defender , skal du sørge for at installere enhver anden antivirussoftware. Hvis du forlod dit system uden nogen antivirusbeskyttelse(Antivirus) , kan din computer være sårbar over for malware, herunder vira, computerorme og trojanske(Trojan) heste.
1. Tryk på Windows-tasten + R og skriv derefter “ regedit ” og tryk på Enter for at åbne Registreringseditor(Registry Editor) .

2. Naviger til følgende registreringsnøgle:
HKEY_LOCAL_MACHINE\SOFTWARE\Policies\Microsoft\Windows Defender
3. Dobbeltklik på DisableAntiSpyware i højre vinduesrude og skift dens værdi til 1.(change its value to 1.)

4.Hvis der ikke er nogen nøgle, skal du oprette en. Højreklik i det tomme område i højre vinduesrude og klik derefter på New > DWORD (32-bit) værdi, navngiv den DisableAntiSpyware og dobbeltklik derefter på den for at ændre dens værdi til 1.
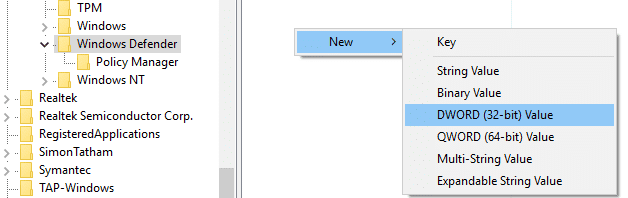
5. Genstart din pc, og dette skal løse problemet permanent.
Metode 4: Nulstil Internet Explorer(Method 4: Reset Internet Explorer)
1. Tryk på Windows-tasten + R og skriv derefter inetcpl.cpl og tryk på Enter for at åbne (Properties)Internetegenskaber(Internet) .
2. Naviger til Avanceret( Advanced) , og klik derefter på Nulstil-knappen(Reset button) i bunden under Nulstil Internet Explorer-indstillinger.(Reset Internet Explorer settings.)

3. I det næste vindue, der kommer op, skal du sørge for at vælge indstillingen " Slet personlige indstillinger". (Delete personal settings option.)“

4. Klik derefter på Nulstil(Reset) og vent på, at processen er færdig.
5. Genstart din pc for at gemme ændringerne og prøv igen at få adgang til Internet Explorer.(access Internet Explorer.)
Anbefalet til dig:(Recommended for you:)
- Fix Der er ikke flere endpoints tilgængelige fra endpoint-mapperen(Fix There are no more endpoints available from the endpoint mapper)
- Fix Filen er for stor til destinationsfilsystemet(Fix The file is too large for the destination file system)
- Sådan ændres automatisk spartid i Word(How to change Auto-save time in Word)
- Ret museindstillinger Bliv ved med at ændre sig i Windows 10(Fix Mouse Settings Keep Changing in Windows 10)
Det er det, du har rettet. Dine nuværende sikkerhedsindstillinger tillader ikke, at denne fil downloades,( Fix Your current security settings do not allow this file to be downloaded) men hvis du stadig har spørgsmål vedrørende dette indlæg, er du velkommen til at spørge dem i kommentarens sektion.
Related posts
USB-enhed virker ikke i Windows 10 [LØST]
Musemarkørforsinkelser i Windows 10 [LØST]
Skærmdriver holdt op med at reagere og har gendannet fejl [LØST]
WiFi bliver ved med at afbryde forbindelsen i Windows 10 [LØST]
Windows 10 Creator Update kan ikke installeres [LØST]
WiFi begrænset forbindelsesproblem [LØST]
Hmm, vi kan ikke nå denne sidefejl i Microsoft Edge [LØST]
Din pc er ikke forbundet til internettet Fejl [LØST]
Hjælp! Skærmproblem på hovedet eller sidelæns [LØST]
Standardprinteren bliver ved med at ændre sig [LØST]
Biblioteksnavnet er ugyldigt fejl [LØST]
Systemgendannelsesfejl 0x800700B7 [LØST]
Installation af Windows 10 Creators Update sidder fast [LØST]
Frysning af Windows Experience Index [LØST]
Touchpad virker ikke i Windows 10 [LØST]
Ret tastaturindgangsforsinkelse i Windows 10 [LØST]
Der opstod en disklæsningsfejl [LØST]
Der er ikke flere endepunkter tilgængelige fra endepunktsmapperen [LØST]
HDMI-port virker ikke i Windows 10 [LØST]
Din konto er blevet deaktiveret. Se venligst din systemadministrator [LØST]
