Discord Overlay virker ikke i Windows 11/10: Sådan rettes det
Discord er et af de mest populære værktøjer, der bruges af spillere over hele verden, og det af gode grunde. Overlayet bringer mange gode funktioner til bordet, men der er tidspunkter, hvor dette overlay ikke fungerer korrekt.

Dette problem har en tendens til at ske, når spillere spiller Among Us, PUGB og Fortnite . Vi er ikke sikre på, om Discord -appen har et direkte problem med de nævnte spil, men folk bør ikke bekymre sig om, hvad problemet end måtte være, fordi dette særlige problem kan løses.
Hvad er Discord-overlejringen?
Ikke alle ved, hvad det overdrevne på Discord handler om, så hvis du falder i den kategori, så lad os åbne dine øjne lidt.
OK, så overlyden er designet til at give brugere mulighed for at drage fordel af nogle funktioner i Discord , mens deres spil kører. For eksempel, mens du spiller dine yndlingsvideospil, er det muligt at bruge tale- og tekstchat uden at have Discord helt åben.
Antag(Suppose) , at du ikke kan se overlejringen; tryk på Shift + ~ for at få det frem, og tryk på det igen for at sende det tilbage i skjul. Det sørger for at opdatere Discord , hvis du ikke kan se det virker.
Hvorfor virker Discord Overlay ikke?
Hvis Discord -overlejringsfunktionen ikke virker, skal du sikre dig, at du bruger den nyeste version af softwaren, og at overlejringsfunktionen(Overlay) i Discord er aktiveret.
Læs(Read) : Sådan aktiverer og bruger du tekst-til-tale-funktionen i Discord(enable and use Text-to-Speech feature in Discord) .
Hvordan aktiverer jeg Overlay on Discord?
Du kan aktivere Overlay on Discord via dets indstillinger eller fra afsnittet Spilaktivitet(Game Activity) .
Slå Discord Overlay til via Indstillinger(Settings)
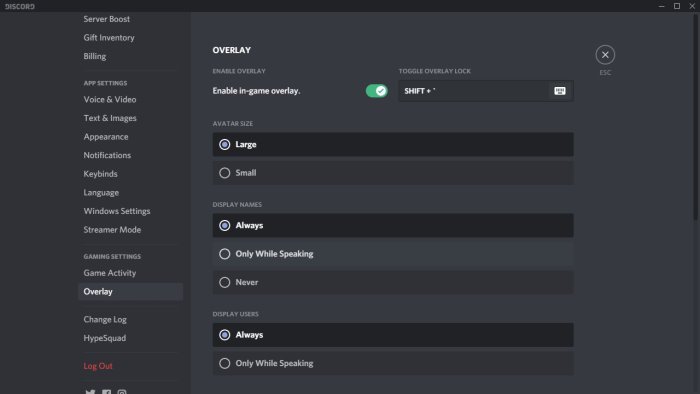
Måske er overlejringen blevet deaktiveret, så som den står, er den bedste ting at gøre at aktivere den fra menuen Indstillinger(Settings) .
For at foretage ændringerne skal du åbne Discord -appen og derefter navigere til Brugerindstillinger(User Settings) . Gå derfra til App-indstillinger(App Settings) og sørg for at vælge Overlay . Når du ser indstillingen, der lyder Aktiver overlejring i spillet(Enable in-game overlay) , skal du klikke på til/fra-knappen for at slå den til.
Læs(Read) : Sådan reducerer du Discord CPU-brug(reduce Discord CPU usage) i Windows 10.
Slå Discord Overlay til fra Spilaktivitetssektionen(Game Activity Section)
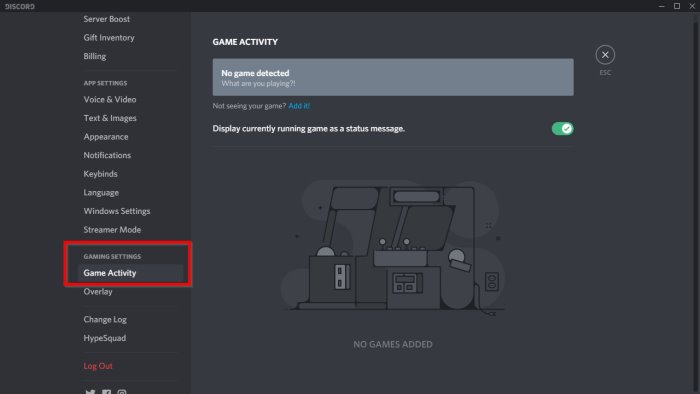
Hvis ovenstående mulighed ikke virker her, er den næstbedste ting at aktivere overlejringen via sektionen Spilaktivitet(Game Activity) i Discord .
Reparer Discord-overlay, der ikke virker
Disse forslag skulle hjælpe dig med at løse overlejringsproblemet med alle de spil, der er anført i Discord .
- Genstart pc'en
- Kør Discord-applikationen(Run Discord Application) som administrator
- Aktiver Discord Overlay for specifikt spil(Specific Game)
- Sørg for, at ingen anden overlejring er aktiv
- Tjek skærmskalering
- Skift Overlay-knap i Indstillinger
- Deaktiver hardwareacceleration , hvis den er tændt
- Deaktiver antivirus- eller sikkerhedssoftware(Security Software)
Du skal muligvis have administratortilladelse til nogle af løsningerne for at løse problemet med Discord- overlejring. Sørg også for, at du har den nyeste version af Discord .
1] Genstart pc'en
Grundlæggende(Basic) , men dette fungerer som magi i næsten alle tilfælde. Når din genstart(When your restart) , vil Discord , inklusive eventuelle relaterede tjenester, blive startet fra bunden. Så før du går videre til en avanceret fejlfinding, skal du altid genstarte pc'en én gang.
2] Kør Discord som administrator
Usandsynligt, men stadig muligt. Næste gang du vil bruge Discord , skal du højreklikke på det og køre med administratortilladelse. Prøv Overlay , og hvis det virker, skal du oprette en permanent genvej til Discord , der hjælper dig med at starte Discord med administratortilladelse.
3] Aktiver Discord Overlay(Enable Discord Overlay) for specifikt spil(Specific Game)
Discord tilbyder indstillinger for hvert spil, så du kan vælge, om overlay skal fungere for det eller ej. Hvis du har deaktiveret det, glemt det, og nu spekulerer på, hvad der gik galt, så er dette grunden.
Gå til biblioteket(Library) for at se spillelisten. Højreklik på spillet, og fjern markeringen i indstillingen Deaktiver overlejring(Overlay) . Næste gang du spiller spillet, så tjek om dette virker.
4] Sørg for, at ingen(Ensure No) anden overlejring(Overlay) er aktiv
I lighed med Discord tilbyder Xbox Game Bar også en overlejring, mens du spiller spillet. Det kan være i konflikt, og selvom Discord Overlay virker, vises det ikke på grund af det eksisterende overlay. Sørg(Ensure) for, at alle andre overlejringer er lukkede.
5] Tjek skærmskalering
Afhængigt af din skærm kan skærmskalering(display scaling) resultere i, at overlejringen skjules. Windows tilbyder at ændre størrelsen på tekster, apps og andre elementer, hvilket passer godt ind på din skærm.
Gå til Settings > Display > Scale og layout . Her kan du lege med indstillingerne for at løse problemet.
6] Skift overlay-knap(Toggle Overlay Button) i Indstillinger(Settings)
- Vend tilbage til afsnittet Brugerindstillinger(User Settings) i Discord -appen
- Gå til Spilaktivitet(Game Activity) efter at have scrollet ned til bunden
- Når alt dette er gjort, skulle du se en grøn boks med navnet på det spil, du spiller i øjeblikket.
- Til højre for spillet bør du se en mulighed for at slå overlejringen til eller fra.
- Klik(Click) her, og vælg derefter, hvad der skal ske.
Læs(Read) : Discord-streaming virker ikke i browseren(Discord streaming is not working in the browser) .
7] Deaktiver hardwareacceleration(Disable Hardware Acceleration) , hvis den er tændt
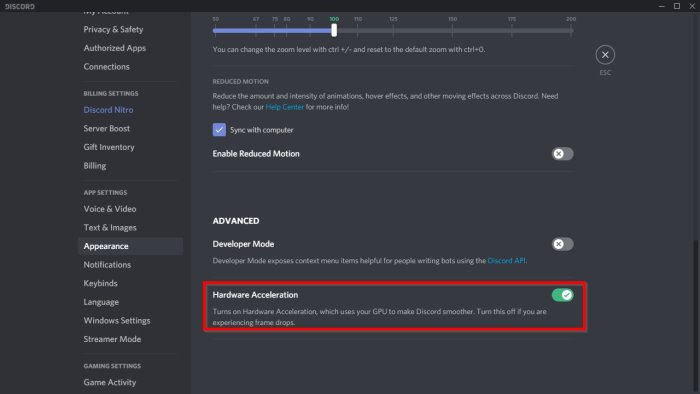
Vi har fundet ud af, at en af de primære årsager til den manglende overlejringsmulighed har meget at gøre med hardwareacceleration .
I det mindste påvirker det nogle systemer, så ikke alle vil nogensinde stå over for et problem med det.
For at få tingene til at bevæge sig i den rigtige retning, skal du vende tilbage til brugerindstillingerne(User Settings) i Discord , sørg for at vove sig til Udseende(Appearance) , og derefter gå til Hardwareacceleration . Klik på til/fra-knappen til højre for at slå den fra.
Hvis intet hjælper, skal du muligvis geninstallere Discord -appen. Sørg(Make) for at fjerne eventuelle resterende filer, så der ikke er nogen konflikt.
8] Deaktiver antivirus-(Disable Antivirus) eller sikkerhedssoftware(Security Software)
Igen er det usandsynligt, men hvis der er et sikkerhedsmodul, der ikke tillader denne overlejring, da den kan være usikker, skal du følge dette. Hvis det er tilgængeligt, deaktiver antivirus- eller sikkerhedssoftwaren på din pc, og prøv overlejringen igen. Hvis dette virker, skal du finde ud af sikkerhedsindstillingerne, der blokerer overlejringen.
Lad os vide, om dette hjalp.
Læs(Read) de bedste gratis Discord-alternativer(free Discord alternatives) til Windows 11/10.
Related posts
Reparer Discord Mic, der ikke fungerer i Windows 11/10
Ret Discord-meddelelser, der ikke virker på Windows 11/10
Sådan reduceres Discord CPU-brug i Windows 11/10
Discord Screen Share Audio virker ikke på Windows 11/10
Kunne ikke forbinde din YouTube-konto til Discord i Windows 11/10
HDMI-afspilningsenhed vises ikke i Windows 11/10
Sådan ændres standardwebkamera i Windows 11/10-computer
Bedste gratis ISO Mounter-software til Windows 11/10
Sådan tilføjes Group Policy Editor til Windows 11/10 Home Edition
Hvad er en PPS fil? Sådan konverteres PPS til PDF i Windows 11/10?
Sådan opretter du et radardiagram i Windows 11/10
Microsoft Intune synkroniserer ikke? Tving Intune til at synkronisere i Windows 11/10
Discord Overlay virker ikke? 10 måder at løse det på!
Indstil Notepad++ som standardeditor for .xml-filer i Windows 11/10
Discord Overlay virker ikke? 9 måder at rette på
Ret Bluetooth-lydforsinkelse i Windows 11/10
Sådan åbnes Systemegenskaber i Kontrolpanel i Windows 11/10
Aktiver netværksforbindelser, mens du er i moderne standby på Windows 11/10
Sådan tilføjer du et pålideligt websted i Windows 11/10
Proceslinjemeddelelser vises ikke i Windows 11/10
