Disken er skrivebeskyttet fejl for flytbare diske
Vi bruger alle flytbare diske i Windows . Tja(Well) , nogle gange kan du støde på sådanne fejl med disse flytbare diske, som kan få dig til at tro, at disken har defekt og slet ikke kan bruges. I dag vil vi i denne artikel diskutere et sådant scenario, jeg for nylig stod over for med et USB -drev(Drive) . Faktisk, når jeg tilslutter det drev og udfører en handling med dette drev, resulterer det i følgende fejl:
Disken er skrivebeskyttet. Fjern skrivebeskyttelsen, eller brug en anden disk
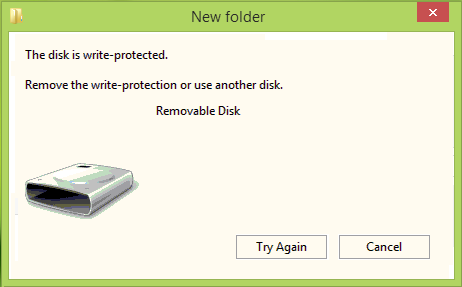
Det er klart, at knappen Prøv igen(Try again) , der er vist i ovenstående fejlboks, ikke gør noget væsentligt for at løse problemet. På grund af dette kan du føle, at disken ikke er brugbar, og du bør smide den i skraldespanden. Men vent! Hvis du virkelig vil gøre det, hvorfor så ikke prøve noget for at gøre denne disk igen skrivbar. Her er de to rettelser, du kan prøve for at få dit USB -drev til at fungere igen:
Ret fejlen Disken(Disk) er skrivebeskyttet i Windows
RETNING 1
1. Opret et systemgendannelsespunkt først, og tryk derefter på Windows Key + R -kombination, skriv put regedit i dialogboksen Kør og tryk på (Run)Enter for at åbne registreringseditoren.
( Registry Editor.)

2. Naviger her i venstre rude:
HKEY_LOCAL_MACHINE\SYSTEM\CurrentControlSet\Control
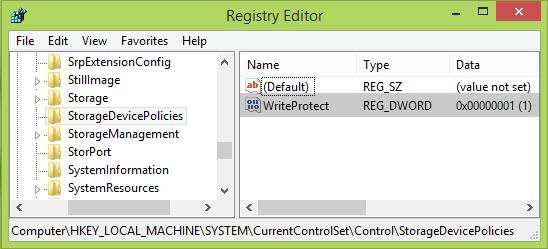
3. I venstre rude på denne placering skal du højreklikke på Control-(right-click Control) tasten og vælge Ny(New) -> Nøgle( Key) . Navngiv den nye undernøgle, der er oprettet som StorageDevicePolicies . Kom nu til højre rude af denne undernøgle, dvs. StorageDevicePolicies , højreklik og vælg Ny(New) -> DWORD-værdi(DWORD Value) . Navngiv den nyoprettede DWORD som WriteProtect . I nogle tilfælde kan du opleve, at denne DWORD under undernøglen allerede eksisterer, og at DWORD har en værdi(Value) sat til 1 . Dobbeltklik på DWORD for at ændre detVærdidata(Value data) :
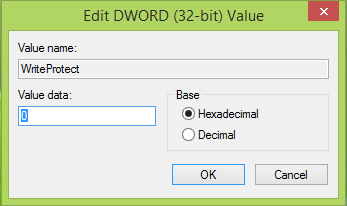
4. I den ovenfor viste boks skal du ændre værdidata(Value data) til 0 fra 1. Klik på OK(OK) . Luk registreringseditoren(Registry Editor) og kontroller, om problemet er løst, ellers prøv FIX 2 nævnt nedenfor.
Fjern(Remove) : Mediet er skrivebeskyttet(Media is Write Protected) besked.
RETNING 2
1. Åbn administrativ kommandoprompt(administrative Command Prompt) .
2. Indtast disse kommandoer én efter én, og tryk på Enter- tasten efter hver:
diskpart list disk select disk # attributes disk clear readonly
(# er nummeret på det USB -drev, som du får fejlmeddelelse med og er tilsluttet, se skærmbillede nedenfor)
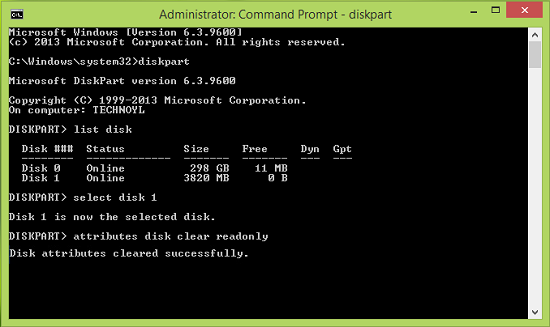
Du kan nu lukke kommandoprompt(Command Prompt) og tilslutte USB - drevet igen og kontrollere, om problemet er løst. Hvis disken stadig viser den samme fejl, kan der være en mulighed for, at chipsættet på dette drev er ødelagt.
Hvis dette ikke hjælper dig, vil du måske se dette indlæg, som giver yderligere tips til, hvordan du fjerner skrivebeskyttelsen(remove the Write Protection) på en disk . Hvis dine data på drevet er af afgørende betydning, skal du muligvis konsultere en professionel datagendannelse.
Marker dette, hvis du har brug for at skrivebeskytte USB-flashdrev(Write protect USB flash drives) i Windows 11/10/8/7.
Hope this helps!
Related posts
USB-drev vises ikke i denne pc, men er synligt i Diskhåndtering
VirtualBox kunne ikke registrere og åbne harddiskafbildningsfilen
Windows Modules Installer Worker (TiWorker.exe) Høj CPU- og diskforbrug
Diskstrukturen er beskadiget og ulæselig på Windows 10
Du skal formatere disken i drevet, før du kan bruge den
Sådan rettes diskskrivningsfejl på Steam i Windows 11/10
Uønsket filer i Windows 11/10: Hvad kan du slette sikkert?
Ret system og komprimeret hukommelse Høj CPU, RAM, diskforbrug
Fix Der er ingen faste diske til at vise Diskpart-fejl
En enhed, der ikke eksisterer, blev angivet Diskfejl på Windows 11/10
Hvorfor fejlede eller gik min harddisk ned så hurtigt og uden nogen åbenbar grund?
Få Diskoprydningsværktøj til at slette ALLE midlertidige filer i Windows 11/10
Diskoprydning fungerer ikke korrekt i Windows 11/10
Indstillingen Slet lydstyrke nedtonet: Kan ikke slette diskpartition
Sådan ændres harddiskklyngestørrelse i Windows 10
Sådan sletter du en volumen- eller drevpartition i Windows 11/10
Sådan konverteres MBR til GPT uden datatab i Windows 11/10
Ret høj disk- og hukommelsesforbrug, når du spiller spil på Windows-pc
Disk Drill til Windows: Gendan utilsigtet slettede filer
Sådan bortskaffer du gamle computere sikkert og sikkert
