Diskkontrol kunne ikke udføres, fordi Windows ikke kan få adgang til disken
Mens du kontrollerer en ekstern disk for fejl , hvis du ser en fejlmeddelelse . Diskkontrollen kunne ikke udføres, fordi Windows ikke kan få adgang til disken(The disk check could not be performed because Windows can’t access the disk) ; her er nogle mulige rettelser, du kan prøve. Hele fejlmeddelelsen siger noget som dette-
The disk check could not be performed because Windows can’t access the disk
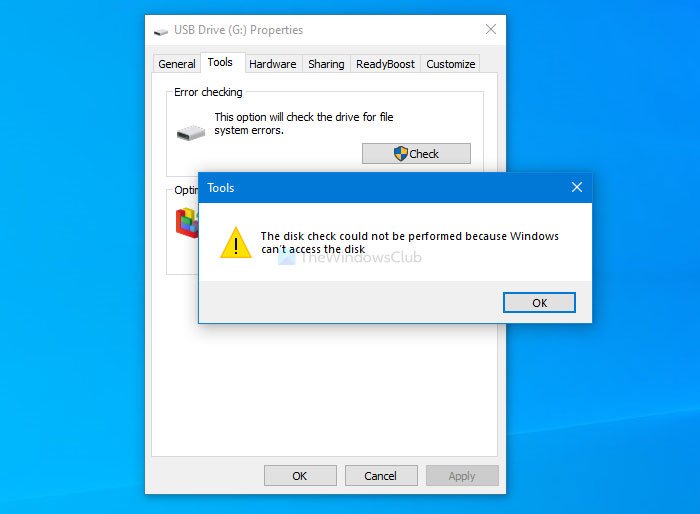
Hvis du får nogle problemer med din harddisk, er den bedste måde at genkende det ved at bruge chkdsk-værktøjet. Der er flere måder at køre det på din computer, og en af de nemmeste metoder er at bruge afsnittet Værktøjer(Tools) i det eksterne drevs Egenskaber(Properties) .
Diskkontrollen kunne ikke udføres, fordi Windows ikke kan få adgang til disken
Sådan rettes Diskkontrollen kunne ikke udføres, fordi Windows ikke kan få adgang til diskfejlen(The disk check could not be performed because Windows can’t access the disk) , følg disse forslag-
- Tjek forbindelsen mellem harddisk og pc
- Skift drevbogstav
- Kør chkdsk ved hjælp af kommandoprompt
- Brug Windows PowerShell
For at vide mere om disse trin, fortsæt med at læse.
1] Kontroller(Check) forbindelsen mellem harddisk og pc
Nogle gange fungerer din computers USB - port muligvis ikke, som den burde være. Hvis din harddisk bliver afbrudt ofte, er der en chance for at få en sådan fejl, mens du bruger chkdsk-værktøjet. Derfor(Therefore) , før du går til andre løsninger, skal du sikre dig, at du ikke har et problem med USB -porten eller det kabel, du bruger til at tilslutte din harddisk.
Bemærk: (Note: ) Hvis du kan bekræfte, at din harddisk er tilsluttet din computer, kan du gennemgå følgende løsninger.
2] Skift drevbogstav
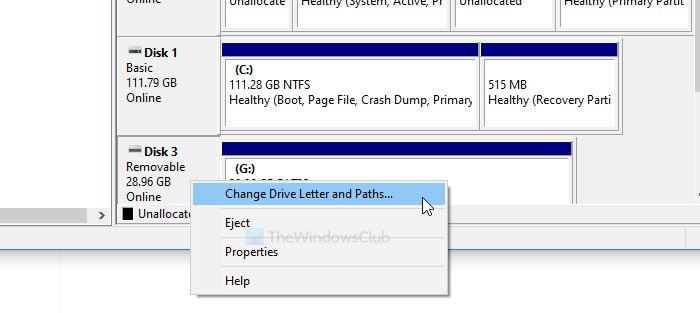
Hvis du kan se harddisken i denne pc, men den ikke har et drevbogstav, kan du støde på det ovenfor nævnte problem. Den bedste løsning i så fald er at tildele et drevbogstav. Der er forskellige metoder til at ændre eller indstille et drevbogstav i Windows 10.
3] Kør chkdsk ved hjælp af kommandoprompt
Til din information kan du køre chkdsk-værktøjet ved hjælp af kommandoprompt(run the chkdsk utility using Command Prompt) . Du skal dog bruge en parameter for at løse problemet. Det er muligt at bruge forskellige parametre i henhold til filsystemet til at rette genkendte fejl, dårlige sektorer osv.
4] Brug Windows PowerShell
Noter først det eksisterende drevbogstav på dit eksterne drev. Åbn derefter det forhøjede Windows PowerShell-vindue(open the elevated Windows PowerShell window) på din computer og indtast denne kommando-
Repair-Volume drive-letter –Scan
Glem ikke at erstatte drevbogstavet(drive-letter) med det originale drevbogstav, du noterede tidligere.
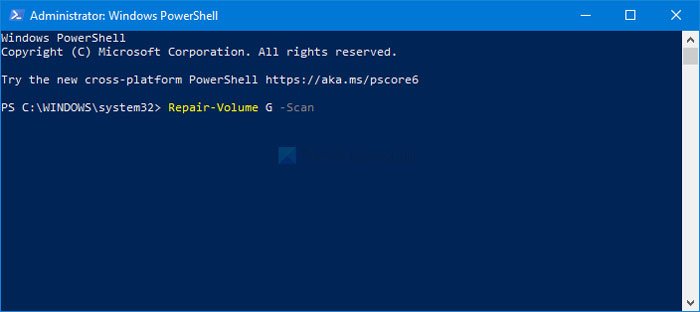
Hvis den finder en fejl, vil følgende kommando forsøge at rette den-
Repair-Volume drive-letter –OfflineScanAndFix Repair-Volume drive-letter –SpotFix
Disse kommandoer sænker lydstyrken og løser problemet offline.
Dette er nogle af de fungerende løsninger, du kan rette for at løse problemet. Håber(Hope) de hjælper.
Relateret(Related) : Drevet er ikke tilgængeligt, parameteren er forkert(Drive is not accessible, The parameter is incorrect) .
Related posts
Ret filsystemfejl med Check Disk Utility (CHKDSK)
Ret filsystemfejl i Windows 7/8/10 med Check Disk Utility (CHKDSK)
Ekstern harddisk utilgængelig? Formater eller kør Check Disk ved hjælp af CMD
ChkDsk sidder fast i en bestemt % eller hænger på et tidspunkt i Windows 11/10
ChkDsk kører automatisk ved hver opstart i Windows 11/10
Uønsket filer i Windows 11/10: Hvad kan du slette sikkert?
Sådan sletter du en volumen- eller drevpartition i Windows 11/10
Sådan bytter du harddiskdrev i Windows 11/10 med Hot Swap
Fix Windows kan ikke formatere systempartitionen på denne disk
CHKDSK alternativ diskfejlkontrolsoftware: Reparer dårlige sektorer
Sådan tilføjes eller fjernes fanen Kvote i Drev-egenskaber i Windows 10
Sådan konverteres MBR til GPT uden datatab i Windows 11/10
Slet midlertidige filer ved hjælp af Diskoprydningsværktøj i Windows 11/10
Sådan repareres 100 % disk, høj CPU, høj hukommelsesbrug i Windows 11/10
Sådan slår du Windows Search-indeksering fra, når der er lav diskplads
Comet (Managed Disk Cleanup): Alternativ til Windows Diskoprydningsværktøj
Indstil Hard Disk Timeout ved hjælp af PowerCFG-kommandolinjen i Windows 10
ChkDsk kommandolinjeindstillinger, kontakter, parametre i Windows 11/10
Sådan rettes diskskrivningsfejl på Steam i Windows 11/10
Fjern tidligere Windows-installationer efter en Windows 10-opgradering
