Display Fusion lader dig nemt administrere flere skærme
Bruger du opsætning af flere skærme på arbejdet eller hjemme? Flere skærme(Multiple Monitors) er en af de bedst vedligeholdte funktioner i Windows 10 , og det hjælper mange fagfolk med at få deres arbejde gjort. I dette indlæg har vi dækket et meget nyttigt værktøj til Windows , der lader dig administrere dine flere skærme nemt. Display Fusion kan ses som et værktøj beregnet til alle brugere af flere skærme, som giver nogle væsentlige funktioner. Den er tilgængelig i både gratis og premium versioner, og denne anmeldelse svarer kun til gratis funktioner.
Display Fusion anmeldelse
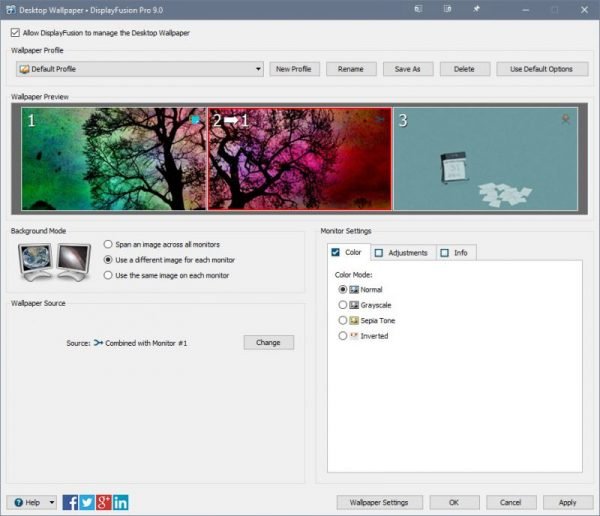
Display Fusion er et freeware, der lader dig administrere flere skærme, der er tilsluttet din computer. Det tilbyder et stort sæt funktioner, herunder forskellige tapetindstillinger, TitleBar- knapper og mere.
Både gratis- og premium-varianter er pakket i én installatør, og den rigtige variant kan vælges under installationen. Display Fusion tilbyder en hel del funktioner, der er velorganiseret i forskellige kategorier. De fleste af de lignende værktøjer er designet under hensyntagen til opsætningen af to skærme. Men dette værktøj er i stand til at håndtere flere skærme (mere end 2) elegant.
Startende med tapetindstillinger giver Display Fusion dig mulighed for at vælge et andet tapet til dine skærme, som ikke tilbydes i Windows som standard.
Ud over det kan du også spænde et billede på tværs af forskellige skærme og indlæse billeder fra en URL . Desuden kan du også erstatte tapeter med solide farver og gradienter. Igen(Again) kan farver og gradienter vælges separat for forskellige skærme. Der tilbydes et par flere farvejusteringsfunktioner, som også kan konfigureres til skærme separat.
En anden nyttig funktion, der topper listen, er funktionerne. Funktioner lader dig grundlæggende konfigurere en tastaturgenvej til de fleste handlinger. Programmet kommer forudindlæst med en masse funktioner, men du kan altid oprette dine egne funktioner eller redigere de eksisterende. Og for alle funktionerne kan du aktivere TitleBar- knapper.
TitleBar-knapper(TitleBar Buttons) er en enestående funktion, der tilbydes af Display Fusion . Knapperne vist i TitleBar gør det praktisk at få adgang til nogle meget brugte funktioner. Display Fusion leveres forud aktiveret med én titellinjeknap(TitleBar) , der lader dig sende det aktive vindue til den næste skærm. Så hvis du hurtigt vil flytte et vindue til næste skærm, skal du bare trykke på den lille knap i titellinjen,(TitleBar) og du er færdig. Eller du kan bruge de tilsvarende genvejstaster til at gøre det.
Bortset fra dette kommer Display Fusion med et par Windows- og låseskærmsjusteringer(Lock Screen Tweaks) , såsom varme hjørner, timeout for låseskærmen og omgå startskærmen ved opstart ( Windows 8 ). Du kan også helt skjule Windows -låseskærmen.
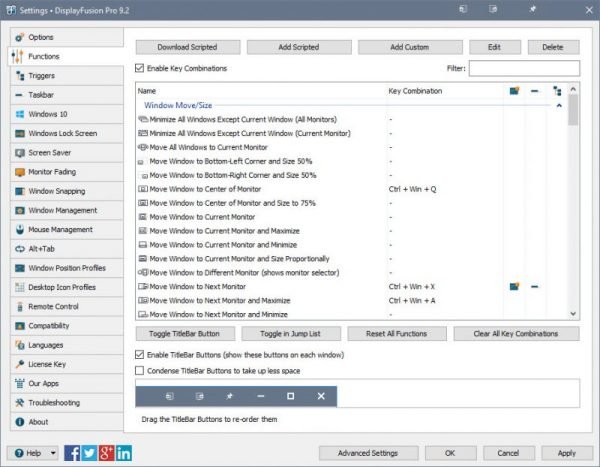
Du kan muligvis også finde snapping-funktioner nyttige, hvis du kan lide at holde dine vinduer organiseret direkte på dit skrivebord. Edge snapping og sticky snapping lader dig nemt lege med de åbne programmer på forskellige skærme. Du kan også definere en snap-tilstand, modifikationstast og snapafstand i pixels.
Display Fusion kan også erstatte den almindelige Alt+Tab - menu, der tilbydes i Windows . Udskiftningen kommer med flere muligheder, hvor du kan tilpasse på hvilken skærm menuen skal vises og hvilke vinduer der skal vises på menuen. Som standard vises Alt+Tab -menuen på den primære skærm, og den viser alle vinduer, der er åbnet på forskellige skærme.
Bortset fra dette tilbyder Display Fusion et utal af andre funktioner såsom Window Management og Screen Saver . Du kan udforske alle disse funktioner under Indstillinger.
Den gratis version mangler nogle af funktionerne såsom multi-monitor proceslinjer og triggere. Ikke desto mindre tilbyder den gratis version også mange funktioner og er et perfekt værktøj til en gennemsnitlig bruger af flere skærme. Display Fusion er et must-have-værktøj, hvis du har en opsætning med to eller flere skærme ved dit skrivebord. Klik (Click) her(here)(here) for at downloade Display Fusion.
Related posts
Indstil forskellige skærmskaleringsniveauer for flere skærme i Windows 11/10
Dual Monitor Tools til Windows 10 giver dig mulighed for at administrere flere skærme
Windows vender automatisk anden skærm tilbage til sidste aktive valg
Skrivebordsikoner bliver ved med at flytte tilfældigt til den anden skærm i Windows 11/10
Sådan spænder og afspiller du video på tværs af flere skærme på Windows
Sådan åbner du et program på en bestemt skærm i Windows 11/10
Husk vinduesplacering på flere skærme i Windows 11
Sådan sletter du flere rækker i Microsoft Excel på én gang
Udpak specifik Windows-version fra Windows 10 Multiple Edition ISO
Åbn flere filer lader dig åbne flere filer, mapper, apps, URL på én gang
Top 10 Dual Monitor wallpapers til Windows 10 computer
Sådan kombineres eller flettes flere tekstfiler
3 måder at kombinere flere internetforbindelser på
Søg efter tekst i flere PDF-filer
Sådan afspiller du flere videoer på VLC Player i Windows 10
Kalibrer lysstyrken på dobbeltskærme med Monitorian til Windows 11/10
Sådan flyttes fuldskærmsspil til anden skærm i Windows 11/10
Synkroniser flere Google Drev-konti i Windows 10
Desktop-ikoner flyttet fra primær skærm til sekundær skærm
Opret flere Gmail-konti uden bekræftelse af telefonnummer
